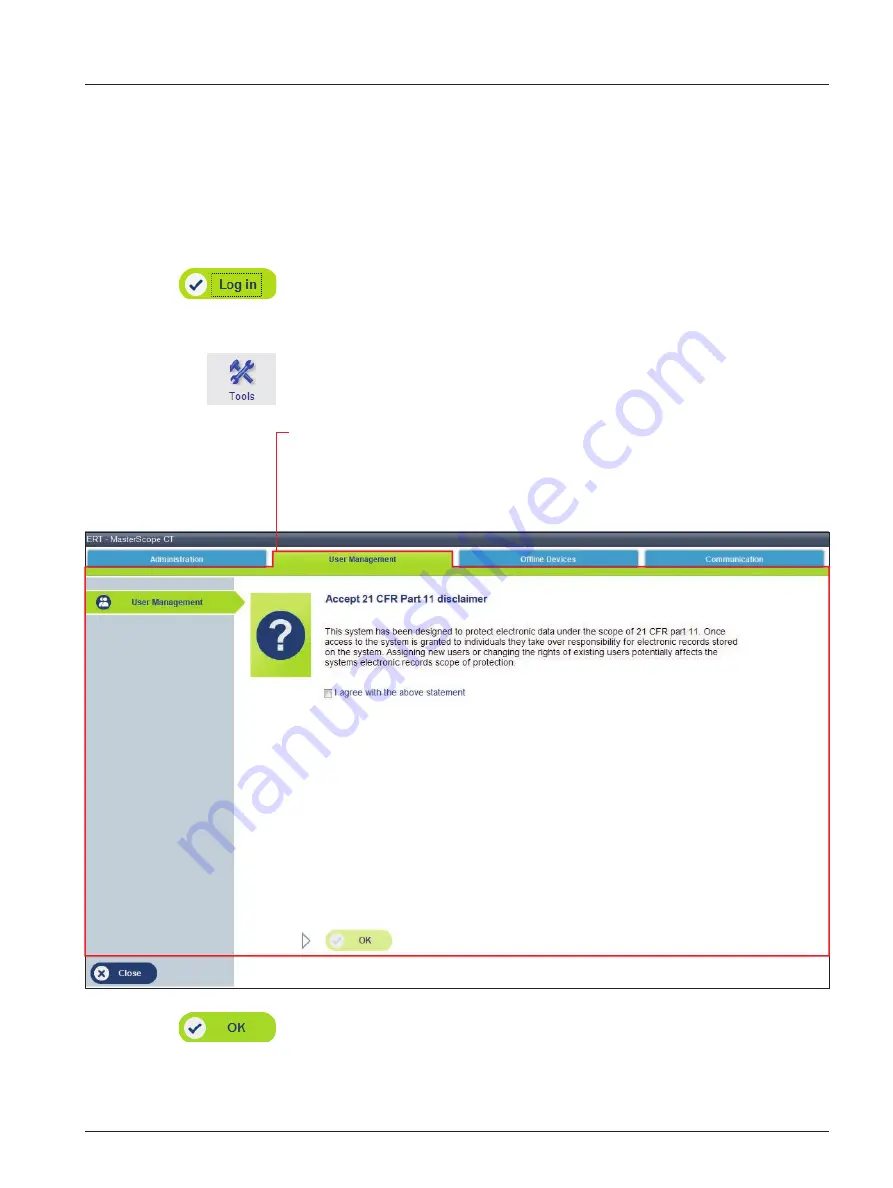
Page 45/233
MasterScope - Instructions for Use
Version 03.00 • Date 19FEB2020
Third
, new users can be registered if none of previous registered users are
available. For doing this, follow the steps below:
1. Go to the login screen and click on the “
Temporary Password
” tab.
2. User Name: “
Enroll
”.
3. Call Customer Care and explain the situation why to receive a one-time
password. Follow Customer Care instructions.
4. Enter the password provided by Customer Care.
5. Click <
Log In
> to continue.
6. Follow the steps for registering new users as described in the respective chapter
of the Instructions for Use manual.
Follow the steps below to register a new site user on the system:
1. Select the <
Tools
> icon from the Utilities bar.
2. Select the <
User Management
> tab and the following screen will appear.
Assigning new users or changing the rights of existing users potentially affects the
system’s electronic records scope of protection. Therefore it is necessary to confirm
the statement shown on the screen.
Check the box <
I agree with the above statement
> and confirm with <
OK
>.
Otherwise it is not possible to create a new user.



























