Отзывы:
Нет отзывов
Похожие инструкции для MasterScope WSCS01

ACS880-01 Series
Бренд: ABB Страницы: 238

DT1
Бренд: B&K Страницы: 8

27977
Бренд: Kapriol Страницы: 32

9000 series
Бренд: lancer Страницы: 12

DN-100
Бренд: Datavideo Страницы: 28

XM100
Бренд: XM Fitness Страницы: 10

iVario Pro L
Бренд: Rational Страницы: 60
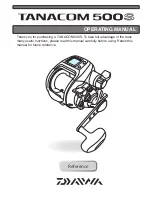
500S
Бренд: TANACOM Страницы: 27

i2
Бренд: iBACheck Страницы: 2
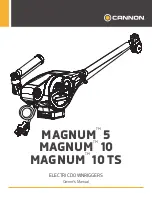
MAGNUM 5
Бренд: Cannon Страницы: 70

544
Бренд: Sakai Страницы: 31

Gowing2
Бренд: Focal Meditech Страницы: 10

BU2365FV
Бренд: Rohm Страницы: 17

300 Deluxe
Бренд: LiteGait Страницы: 43

M CCT
Бренд: ZOLL Страницы: 18

RTL009CB0101
Бренд: ReneSola Страницы: 1

GAT Rotopack BAT
Бренд: Moog Страницы: 27

482A23/NP
Бренд: PCB Piezotronics Страницы: 13

















