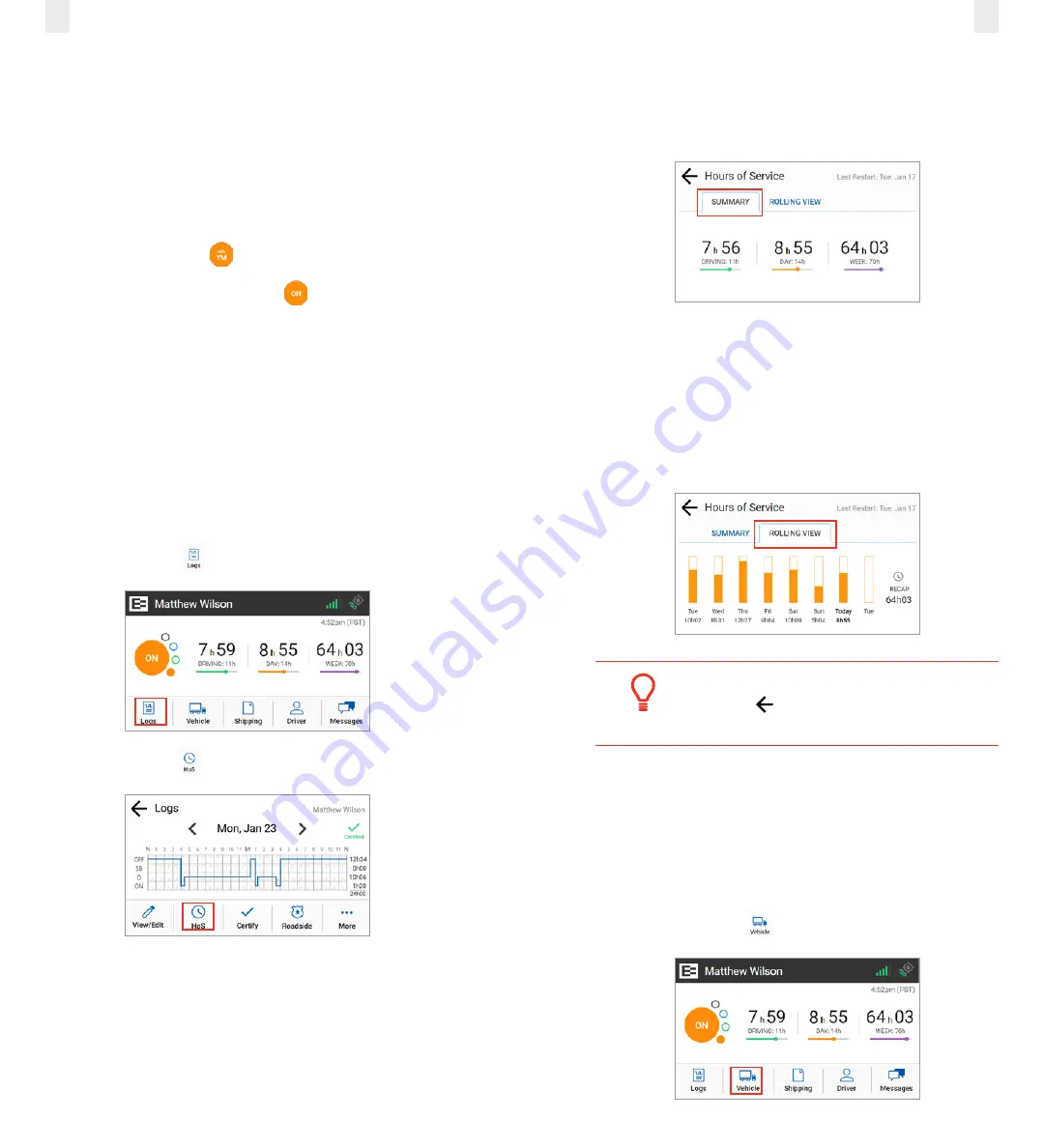
8
9
2.3.3 Yard Moves Status
This is a special driving category that might be provided by
your carrier for moving material around a yard or via private
driveways. Add a remark in your logs when using this duty
status.
1.
Tap the large circle on the left side of the Home screen. The
Change Duty Status screen appears (as shown in section
2.
Tap the
On Yard
Move
status. The Home screen appears
with the changed status.
Note:
Your duty status is set to
ON
if the engine is
powered off while you are in the On Yard Move duty status.
2.4 CHECKING HOURS OF SERVICE
The EROAD ELD provides an electronic method for tracking
your hours of service (HoS) in your efforts to comply with
federal and state driving and duty-hour requirements. It helps
ensure that you are operating safely and efficiently. Users
may tap the counters on the home screen to jump to the HoS
screen. The HoS screen provides two views – Summary and
Rolling View. These views are described in more detail in the
following sections.
1.
Tap the Logs icon
on the Home screen menu.
2.
Tap the
HoS
icon
on the Logs menu.
2.4.1 Summary
This tab section shows your 14-hour driving window, 11-hour
driving limit, and the duty cycle (either 60/7 or 70/8). The
screen displays the remaining time against each of these limits.
2.4.2 Rolling View
This tab section tracks your eight-day rolling period, lists
remaining hours today, and recaps total hours during the eight-
day rolling period. The bar graph color changes to red if you
exceed your required hours of service.
•
Tap the
Rolling View
tab to view your eight-day rolling
period.
Tip:
Tap the
Back
arrow at the top of the screen to
return to the previous screen.
2.5 ADDING OR DROPPING TRAILERS
The EROAD ELD lets you easily add or drop trailers. You need
to enter the trailer number in the EROAD ELD each time you
connect a trailer to your vehicle.
2.5.1 Adding Trailers
Perform the following steps to add a trailer.
1.
Tap the
Vehicle
icon
on the Home menu.
Содержание ELD
Страница 1: ...EROAD ELD User Manual VERIFIED ...






















