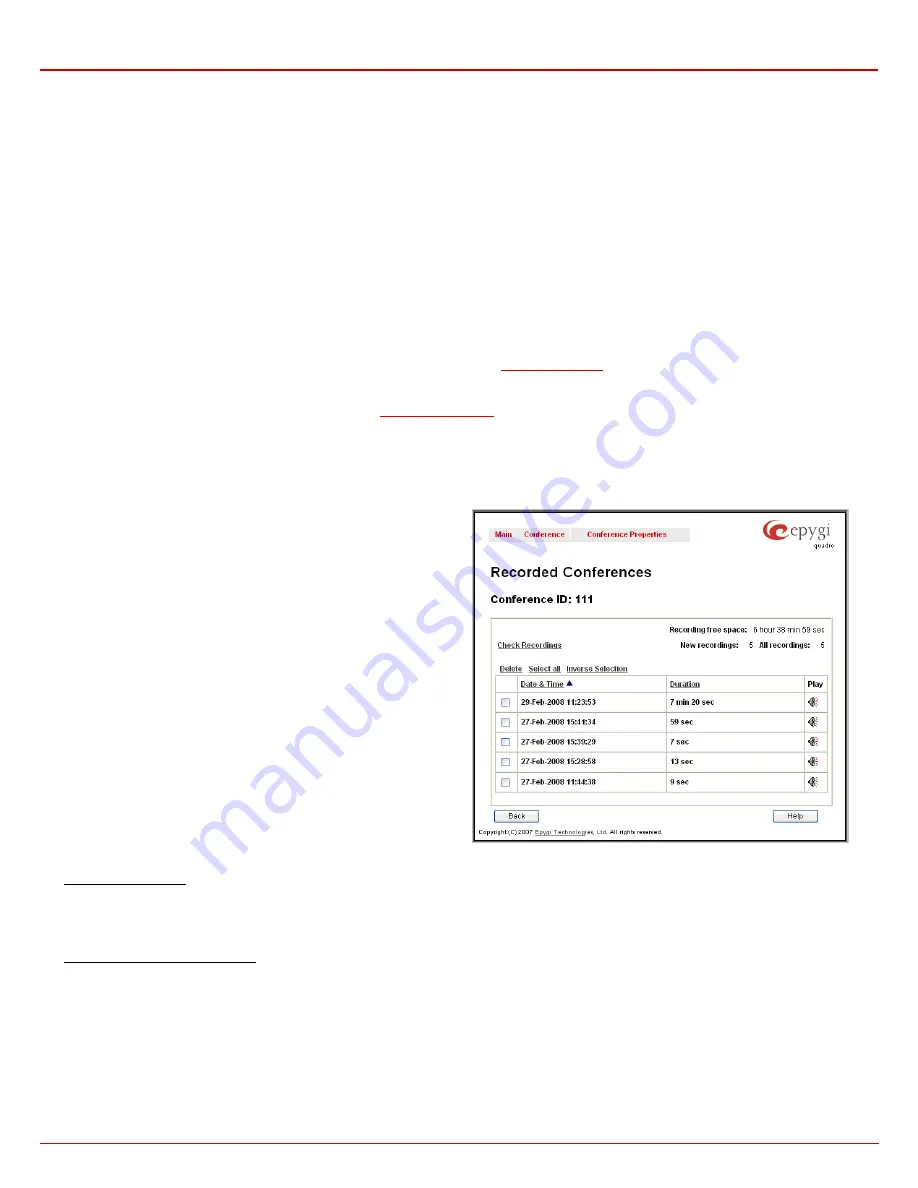
QX1000 Manual II: Administrator's Guide
Appendix: Moderator’s Menus
QX1000; (SW Version 5.3.x)
154
Lecture Mode
functional button is used to grant selected participants a lecturer's permissions. Both listener and speaker participants can get lecturer
permissions. Enabling lecture mode for a participant will allow him to speak to the conference and will mute all other participants of the conference.
Please Note:
Only one participant can act in a lecture mode at the same time.
Select all
checks all existing participants in the table.
Inverse selection
inverses the current selection (if no records are selected, clicking on inverse selection will check all records).
Activate Conference
This link is used to activate a conference.
Send Notification Mail
This link is used to send an email to the participants notifying them about the start of a conference and inviting them to join. The text of the
notification email is being configured by the administrator.
Recorded Conferences
Conference recording service allows you to record conferences and save them on the system internal or external storage space (depending on the
configuration). To use conference recording service, it should be enabled from the
page.
The maximum duration of the recorded conference can be optionally limited from the Recording Settings page.
Conference recording can be manipulated either from the
page or from the handset (see Feature Codes). If the
Recording
Indication
is also enabled from the
Recording Settings
page, voice announcements will be played in the conference to inform participants that the
conference recording is started, stopped, paused or resumed.
Recorded conferences are stored and are listed in the Recorded Conferences page accessible by the moderator from QX1000 Web Management.
The
Recorded Conferences
page displays a table where recorded conferences are listed. The recorded conferences can be played and deleted
from this page.
The
Recording free space
field displays the free space allocated for the
corresponding conference.
The
New recordings
field displays the number of new recorded
conferences in the recording box. All new recordings are marked in bold.
The
All recordings
field displays the number of all recorded conferences
in the recording box, including new and played recordings.
The
Check Recordings
functional link refreshes the recording box with
any latest recordings (if any).
The
Recorded Conferences
table displays all the recorded conferences
with the following parameters:
Date & Time
shows the initiation date and time of the recorded
conference.
Duration
shows the duration of the recorded conference (in
minutes/seconds).
Play
- by clicking on the speaker sign beside every record in the table,
the recorded conference will be played (using the available media
player supported by your Operatinig System).
The column headings of the
Recorded Conferences
table are organized
as links. By clicking on the column heading, the table will be sorted by the
selected column. Upon sorting (ascending or descending), arrows will
appear next to the column heading. Each row in the table of Recorded
Conferences can be selected by the checkbox for deletion.
Fig. II-6: Recorded Conference
To Play a Conference
1.
Click on the speaker sign of the corresponding recorded conference.
2.
Depending on you browser settings, the .wav file will be played directly or an application will ask you to save the .wav file locally to the PC. If
you need to save the file, please specify the path then run the media file from the specified location.
To Delete a Recorded Conference
1.
Select the checkbox of the corresponding record(s) in the
Recorded
Conferences
table that will be deleted. Click on
Select all
if all records
should be deleted.
2.
Select the
Delete
button.
3.
Confirm the deletion clicking
Yes
. The selected conference then will be deleted. To abort the deletion and keep the conference on the QX1000
CS, select
No
.
Inverse Selection
inverses the current selection (if no records are selected, clicking on inverse selection will check all records).
























