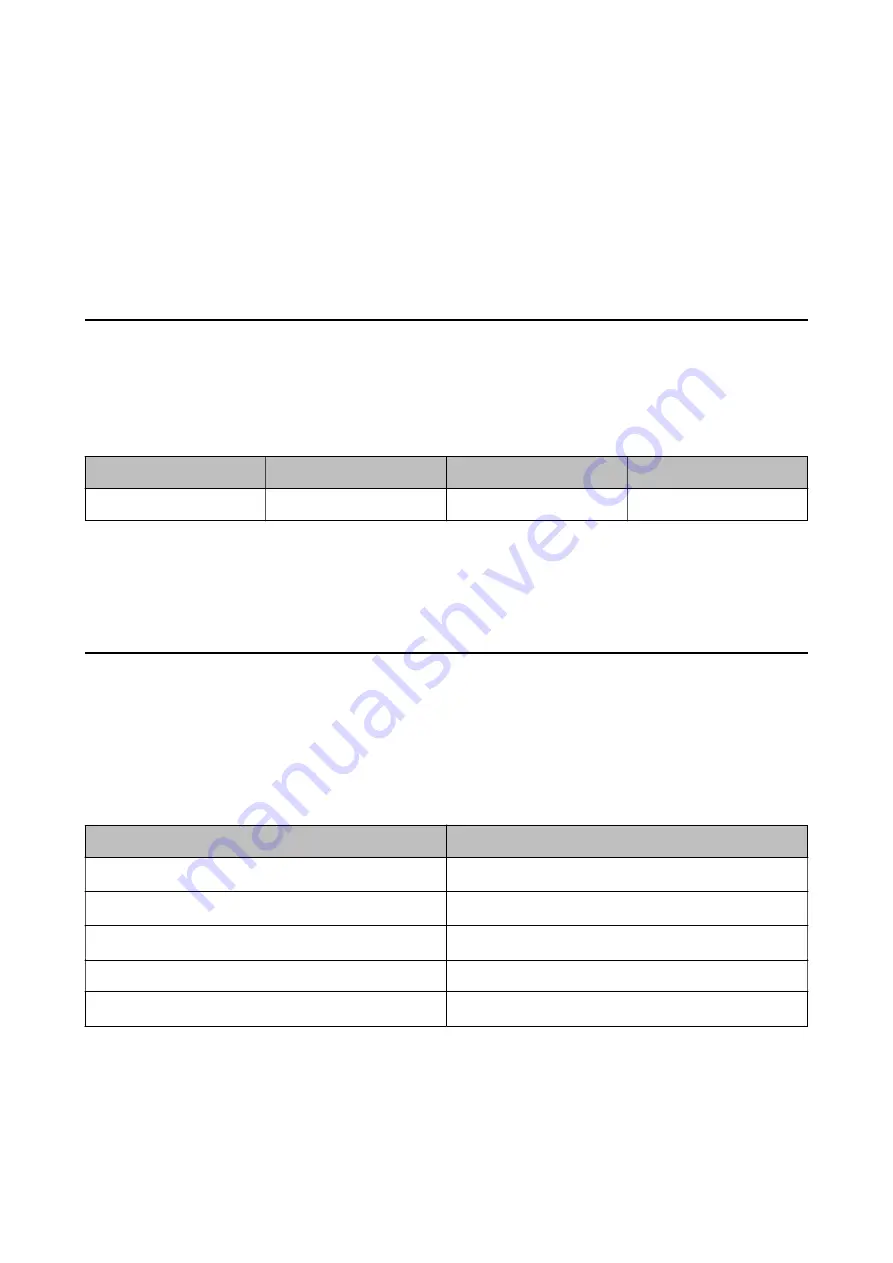
Network Service and Software
Information
This section introduces the network services and software products available for your printer from the Epson
website or the supplied CD.
Epson Connect Service
By using Epson Connect service available on the Internet, you can print from your smartphone, tablet PC, or
laptop, anytime and practically anywhere.
The features available on the Internet are as follows.
Email Print
Epson iPrint remote print
Scan to Cloud
Remote Print Driver
✓
✓
–
✓
See the Epson Connect portal website for details.
(Europe only)
Web Config
Web Config is an application that runs in a web browser, such as Internet Explorer and Chrome, on a computer or
smart device. You can confirm the printer status or change the network service and printer settings. To use the
Web Config, connect the printer and the computer or device to the same network.
Note:
The following browsers are supported.
OS
Browser
Windows XP or later
Internet Explorer 8 or later, Firefox
*
, Chrome
*
Mac OS X v10.6.8 or later
Safari
*
, Firefox
*
, Chrome
*
iOS
*
Safari
*
Android 2.3 or later
Default browser
Chrome OS
*
Default browser
*:
Use the latest version.
User's Guide
Network Service and Software Information
69
















































