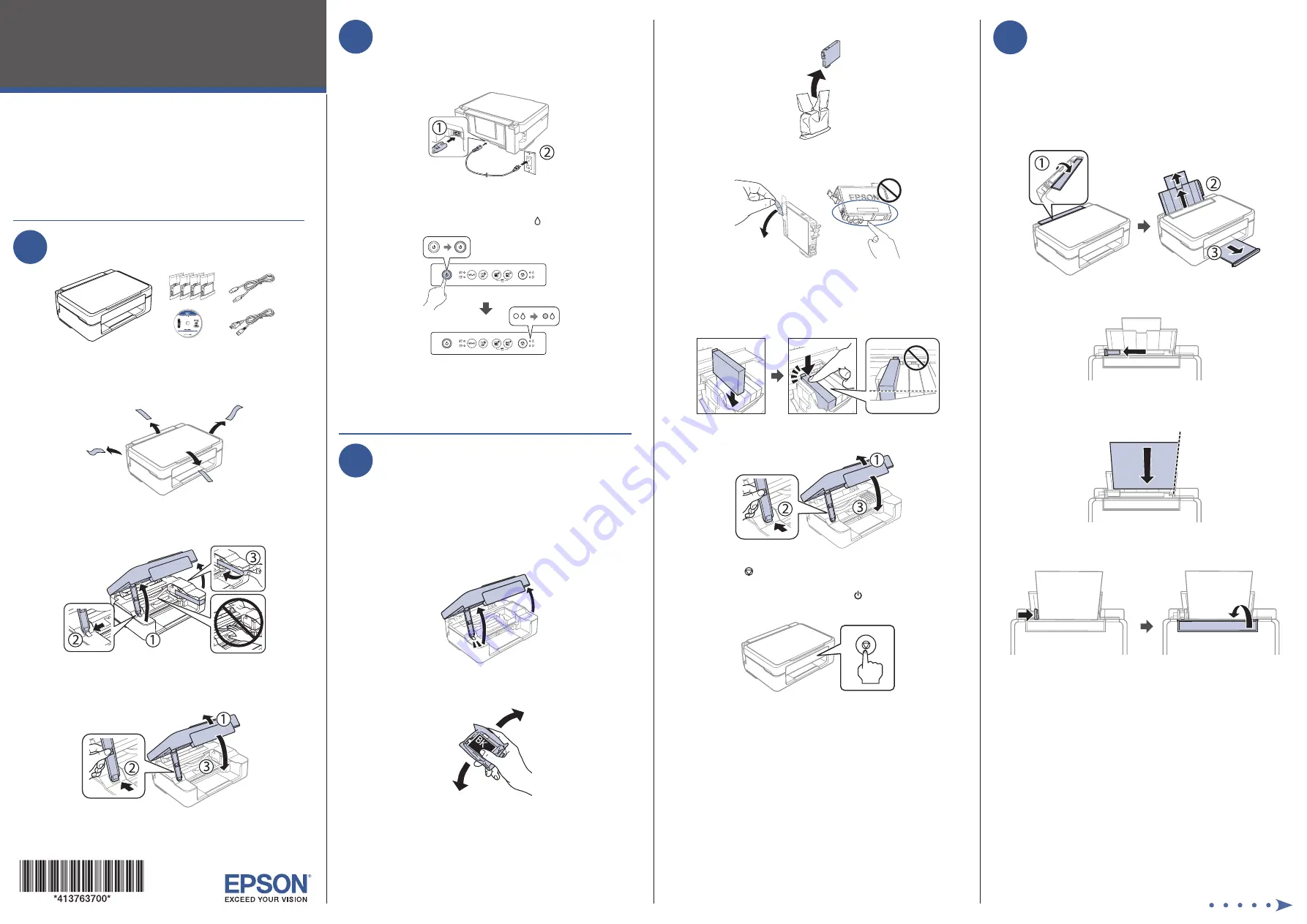
Start Here
4
Load paper
See the online User’s Guide for information about loading
capacity, available paper types and sizes, and loading
envelopes.
1
Make sure the product is not charging. Then flip the
feeder guard forward, raise the paper support and tilt it
backwards slightly, and slide out the output tray.
2
Slide the edge guide all the way out.
3
Load paper, glossy or printable side up and short edge
first, against the right side of the rear paper feed slot.
4
Slide the edge guide against the paper, but not too tightly,
and flip the feeder guard back.
IMPORTANT: Before using this product, make sure you read
these instructions and the safety instructions in the online
User’s Guide.
Note:
This printer is designed for use with Epson
®
cartridges only, not
third-party cartridges or ink. For important ink information, visit
www.latin.epson.com/tintaepson or see your printer box.
1
Unpack
Note:
Do not open ink cartridge packages until you are ready to install
the ink. Cartridges are vacuum packed to maintain reliability.
1
Remove all protective materials from the product.
2
Lift up the scanner unit until it locks into place and
remove all protective materials from inside the product.
Caution:
Do not touch the flat white cable.
3
Lower the scanner unit.
2
Turn on and configure
1
Connect the power cord to the back of the product and to
an electrical outlet.
Caution:
Do not connect to your computer yet.
2
Turn on the product and wait for the ink light to turn on.
Note:
If all of the printer lights are flashing, an error has occurred.
Turn off the printer, lift the scanner unit and remove any protective
material that has been left inside. Then turn the printer back on.
3
Install ink cartridges
Caution:
Keep ink cartridges out of the reach of children and do not
drink the ink.
Note:
The included initial cartridges are designed for reliable printer
setup and cannot be used as replacement cartridges or resold. After
setup, the remaining ink is available for printing.
1
Lift up the scanner unit until it locks into place.
2
Gently shake the black ink cartridge.
Note:
Do not shake the other ink cartridges.
3
Unpack the ink cartridges.
4
Remove only the yellow tape from each ink cartridge.
Caution:
Do not remove any other labels or seals, or ink will
leak. Do not touch the green chip on the cartridge.
5
Insert the cartridge in the holder for each color. Press
each cartridge down until it clicks.
6
Lower the scanner unit.
7
Press the stop button to start charging the ink delivery
system. Ink charging takes approximately 6 minutes.
Ink charging is complete when the power light stops
flashing.
Caution:
Don’t turn off the printer or raise the scanner unit while
it is charging or you’ll waste ink.
XP-2101




