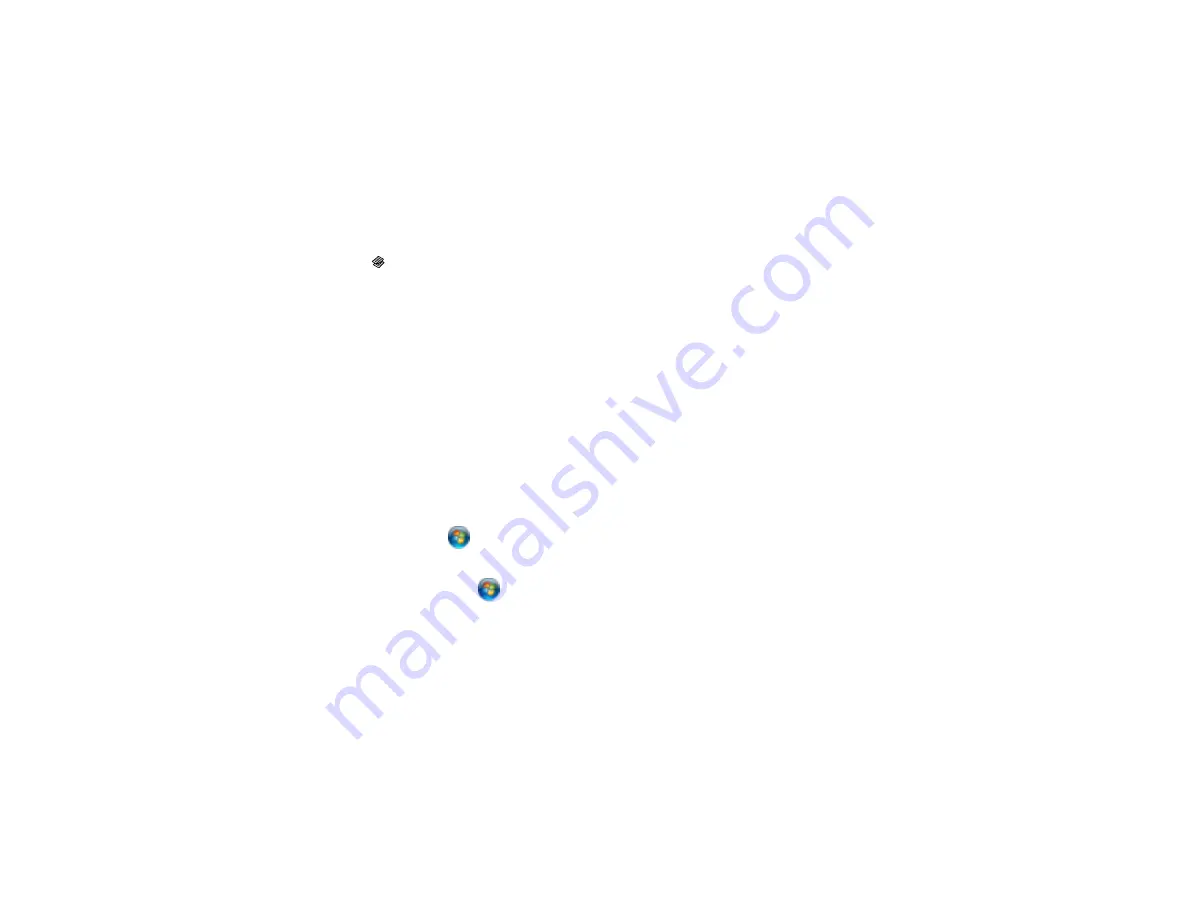
4.
Select the paper source you want to change and press the
OK
button.
5.
Select the paper size you loaded and press the
OK
button.
6.
Select
Paper Size Notice
and press the
OK
button.
7.
Select
Yes
if you want the printer to prevent you from printing with the wrong paper size settings.
Note:
If you choose
No
and you try to print with the wrong settings, the printer will print even if the
image size exceeds the printable area, and your printout may be smudged.
8.
Press the
Copy
button to exit.
Parent topic:
Setting the Paper Size for Each Source
Setting the Paper Size for Each Source - Standard EPSON Printer Software
You can set the paper size for each paper source using your standard EPSON printer software.
Setting the Paper Size for Each Source - Standard EPSON Printer Software - Windows
Setting the Paper Size for Each Source - Standard EPSON Printer Software - Mac OS X
Parent topic:
Setting the Paper Size for Each Source
Setting the Paper Size for Each Source - Standard EPSON Printer Software - Windows
You can change the default paper size for each source in Windows.
1.
Do one of the following:
•
Windows 7
: Click
and select
Devices and Printers
. Right-click your product name, and select
Printer properties
.
•
Windows Vista
: Click
and select
Control Panel
. Click
Printer
under
Hardware and Sound
,
right-click your product name, and select
Properties
.
•
Windows XP
: Click
Start
and select
Printers and Faxes
. (Or open the
Control Panel
, select
Printers and Other Hardware
if necessary, and select
Printers and Faxes
.) Right-click your
product name and select
Properties
.
2.
Click the
Optional Settings
tab.
3.
Click
Printer Settings.
You see this window:
50
Содержание WorkForce Pro WP-4590
Страница 1: ...WorkForce Pro WP 4590 User s Guide ...
Страница 2: ......
Страница 13: ...WorkForce Pro WP 4590 User s Guide Welcome to the WorkForce Pro WP 4590 User s Guide 13 ...
Страница 20: ...Printer Parts Inside 1 Ink cartridge slots 2 Front cover 3 Print head Parent topic Product Parts Locations 20 ...
Страница 25: ...4 Click Add a network wireless or Bluetooth printer You see a window like this 25 ...
Страница 30: ...8 Click Next You see this window 30 ...
Страница 36: ...4 Load a stack of paper printable side down in the cassette as shown 36 ...
Страница 40: ...2 Pull up the rear MP tray 3 Flip the feeder guard forward then slide the edge guides outward 40 ...
Страница 43: ...2 Pull up the rear MP tray 3 Flip the feeder guard forward then slide the edge guides outward 43 ...
Страница 62: ...62 ...
Страница 68: ...Parent topic Placing Originals on the Product 68 ...
Страница 69: ...Related references Automatic Document Feeder ADF Specifications Related topics Copying Scanning Faxing 69 ...
Страница 105: ...105 ...
Страница 141: ... Normal preview Click the Auto Locate icon to create a marquee dotted line on the preview image 141 ...
Страница 152: ...152 ...
Страница 205: ...5 Select Fax Settings for Printer Select your product if prompted You see this window 205 ...
Страница 206: ...6 Select Speed Dial Group Dial List You see this window 206 ...
Страница 246: ...246 ...
Страница 251: ...251 ...
Страница 272: ...5 Carefully follow all paper loading instructions when you load new paper 6 Replace the paper cassette 272 ...
Страница 274: ...3 Carefully remove the jammed paper 4 If paper is jammed in the duplexer remove the paper as shown 274 ...
Страница 278: ...6 Lower the document cover 7 Raise the ADF input tray 8 Carefully remove the jammed pages 278 ...
Страница 328: ...Parent topic Technical Specifications Related references PCL5 Mode Fonts PCL6 Mode Fonts 328 ...






























