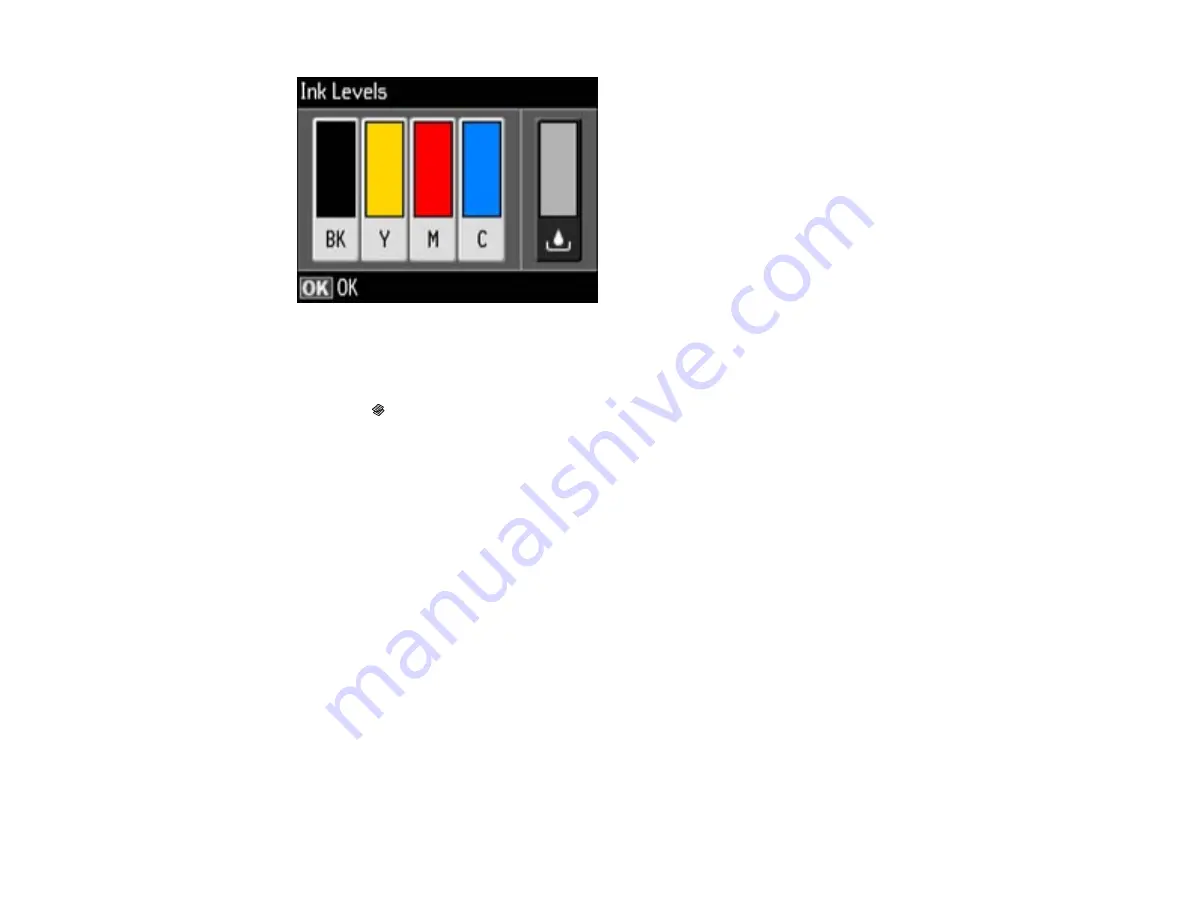
Note:
The display is different depending on which ink cartridges are low or expended, if any.
Displayed ink levels are approximate.
3.
Press the
Copy
button to exit.
Parent topic:
Check Cartridge and Maintenance Box Status
Checking Cartridge and Maintenance Box Status With Windows
A low ink reminder appears if you try to print when ink is low, and you can check your cartridge or
maintenance box status at any time using a utility on your Windows computer.
1.
To check your status, double-click the product icon in the Windows taskbar, then click
Details
.
You see this window:
196
Содержание WorkForce Pro WP-4520
Страница 1: ...WorkForce Pro WP 4520 WP 4533 User s Guide ...
Страница 2: ......
Страница 12: ......
Страница 13: ...WorkForce Pro WP 4520 WP 4533 User s Guide Welcome to the WorkForce Pro WP 4520 WP 4533 User s Guide 13 ...
Страница 20: ...Printer Parts Inside 1 Ink cartridge slots 2 Front cover 3 Print head Parent topic Product Parts Locations 20 ...
Страница 28: ...4 Load a stack of paper printable side down in the cassette as shown 28 ...
Страница 32: ...2 Pull up the rear MP tray 3 Flip the feeder guard forward then slide the edge guides outward 32 ...
Страница 35: ...2 Pull up the rear MP tray 3 Flip the feeder guard forward then slide the edge guides outward 35 ...
Страница 50: ...Parent topic Placing Originals on the Product 50 ...
Страница 51: ...Related references Automatic Document Feeder ADF Specifications Related topics Copying Scanning Faxing 51 ...
Страница 112: ... Normal preview Click the Auto Locate icon to create a marquee dotted line on the preview image 112 ...
Страница 123: ...123 ...
Страница 176: ...5 Select Fax Settings for Printer You see this window 176 ...
Страница 177: ...6 Select your product if necessary 7 Select Speed Dial Group Dial List You see this window 177 ...
Страница 201: ...3 Open the front cover 4 Push the ink cartridge in then pull it out of the slot 201 ...
Страница 214: ...You see one of these windows 214 ...
Страница 219: ...You see one of these windows 219 ...
Страница 240: ...5 Carefully follow all paper loading instructions when you load new paper 6 Replace the paper cassette 240 ...
Страница 242: ...3 Carefully remove the jammed paper 4 If paper is jammed in the duplexer remove the paper as shown 242 ...
Страница 246: ...6 Lower the document cover 7 Raise the ADF input tray 8 Carefully remove the jammed pages 246 ...
















































