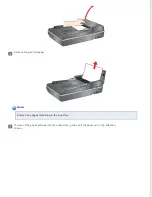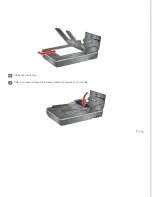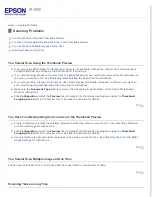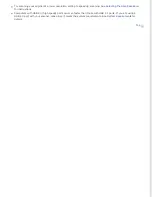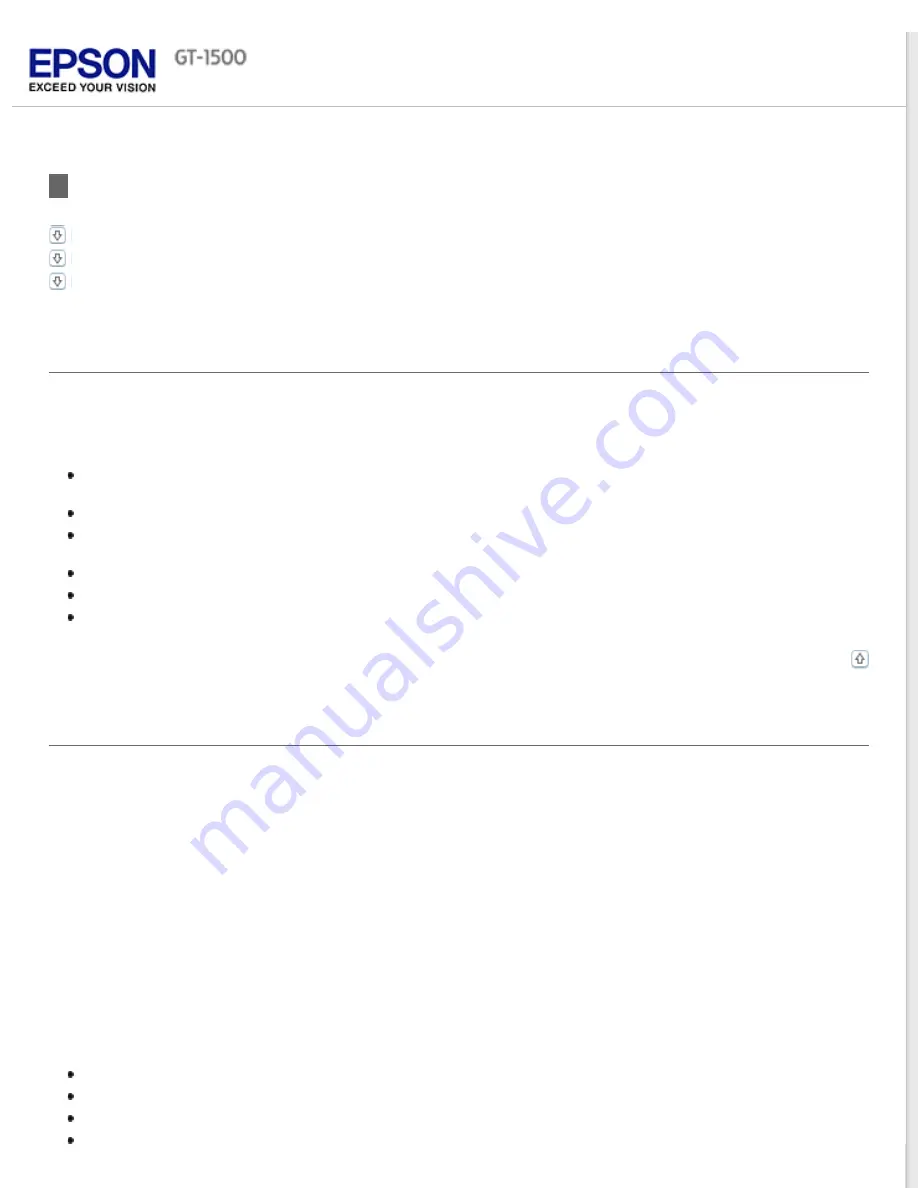
Contacting Epson Support
Help for Users in North America
Help for Users in Latin America
Before Contacting Epson
If your Epson product is not operating properly and you cannot solve the problem using the troubleshooting information
in your product documentation, contact Epson support services for assistance.
Epson support will be able to help you much more quickly if you give them the following information:
Product serial number
(The serial number label is usually on the back of the product.)
Product model
Product software version
(Click
About
,
Version Info
, or similar button in the product software.)
Brand and model of your computer
Your computer operating system name and version
Names and versions of the software applications you normally use with your product
Help for Users in North America
Epson provides the technical support services listed below.
Internet Support
Visit Epson’s support website at
(Canada) and select your
product for solutions to common problems. You can download drivers and documentation, get FAQs and troubleshooting
advice, or e-mail Epson with your questions.
Speak to a Support Representative
Dial: (562) 276
‐
4382 (U.S.), or (905) 709-3839 (Canada), 6 am to 8 pm, Pacific Time, Monday through Friday, and
7 am to 4 pm, Pacific Time, Saturday. Days and hours of support are subject to change without notice. Toll or long
distance charges may apply.
Before you call Epson for support, please have the following information ready:
Product name
Product serial number
Proof of purchase (such as a store receipt) and date of purchase
Содержание WorkForce GT-1500
Страница 13: ...CPD 38256 ...
Страница 20: ...a transportation lock lever b DC inlet c USB interface connector ...
Страница 65: ...Click OK Epson Scan scans your document Top ...
Страница 67: ...Click Settings You see the Scan to PDF Settings window ...
Страница 124: ...a underside of ADF b left side of document table ...
Страница 131: ...Close the input tray After you have removed the paper close the top cover of the ADF Top ...