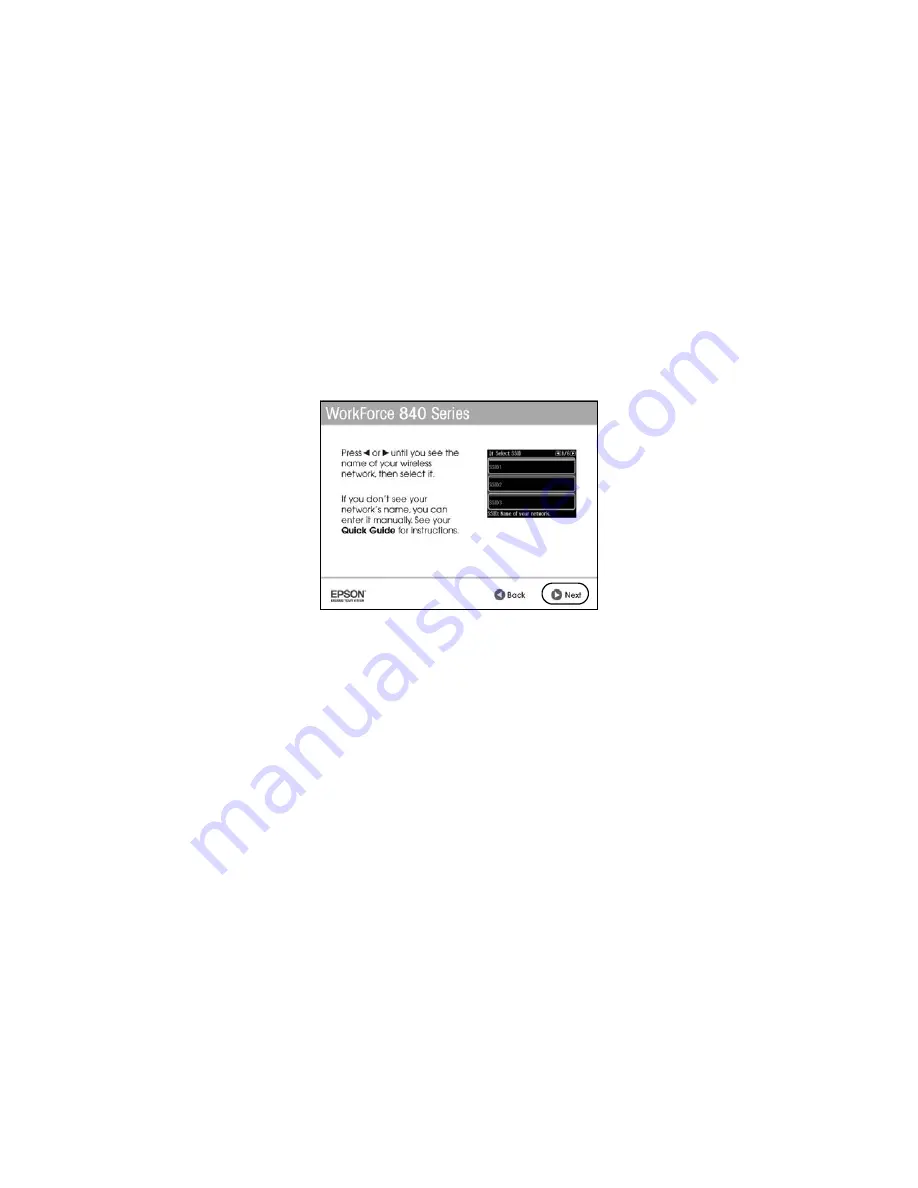
Wireless Network Setup
39
Setting Up With the Touch Screen
If you are using Mac OS X 10.6, or you don’t have a USB cable to set up the
product on your wireless network, follow these steps to set it up using the
product’s touch screen:
1. Follow the instructions on the screen to start the product’s wireless Setup
Wizard.
2. When you see this screen, use the product’s touch screen to select the name of
your wireless network, then press
OK
. When you’re finished, click
Next
.
If your network name isn’t listed, try the following:
■
Make sure that your wireless router or access point is turned on and
working correctly. Press
y
to return to the previous screen, select
Setup
Wizard
, then repeat step 2.
■
If you still can’t find the network name in the list, your router or access
point is not broadcasting its network name. Press
y
, then see “Entering
Содержание WorkForce 840
Страница 63: ...Notices 63 ...
Страница 64: ...CPD 28101 Printed in XXXXXX ...






























