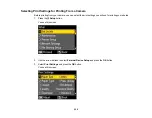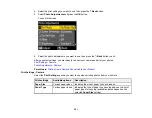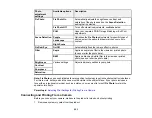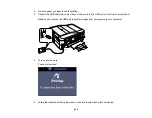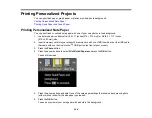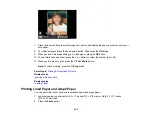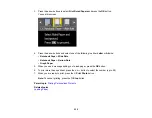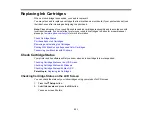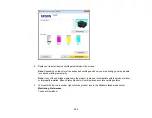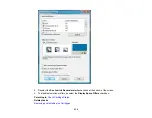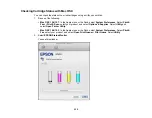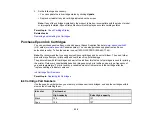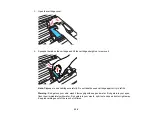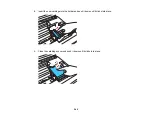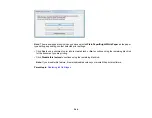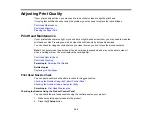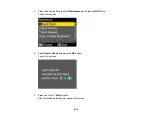Replacing Ink Cartridges
When an ink cartridge is expended, you need to replace it.
You may also need to replace a cartridge that is more than six months old, if your printouts do not look
their best, even after cleaning and aligning the print head.
Note:
Please dispose of your used Epson branded ink cartridges responsibly and in accordance with
local requirements. If you would like to return your used ink cartridges to Epson for proper disposal,
please go to
for more information.
Check Cartridge Status
Purchase Epson Ink Cartridges
Removing and Installing Ink Cartridges
Printing With Black Ink and Expended Color Cartridges
Conserving Low Black Ink with Windows
Check Cartridge Status
Your printer and its software will let you know when an ink cartridge is low or expended.
Checking Cartridge Status on the LCD Screen
Checking Cartridge Status with Windows
Checking Cartridge Status with Mac OS X
Parent topic:
Checking Cartridge Status on the LCD Screen
You can check the status of your ink cartridges using your product's LCD screen.
1.
Press the
Setup
button.
2.
Select
Ink Levels
and press the
OK
button.
You see a screen like this:
231
Содержание WorkForce 545
Страница 1: ...WorkForce 545 645 Series User s Guide ...
Страница 2: ......
Страница 13: ...WorkForce 545 645 Series User s Guide Welcome to the WorkForce 545 645 Series User s Guide 13 ...
Страница 29: ...4 Slide the edge guide shown below to your paper size 29 ...
Страница 34: ...2 Pull out the paper cassette 3 Slide the edge guides outward 34 ...
Страница 39: ...2 Pull out the paper cassette 3 Slide the edge guides outward 39 ...
Страница 52: ...Parent topic Placing Originals on the Product Related topics Copying Scanning 52 ...
Страница 112: ... Normal preview Click the Auto Locate icon to create a marquee dotted line on the preview image 112 ...
Страница 116: ...3 Adjust the scan area as necessary 116 ...
Страница 123: ...123 ...
Страница 131: ...3 Adjust the scan area as necessary 131 ...
Страница 164: ...You see this window 5 Select Fax Settings for Printer You see this window 164 ...
Страница 175: ...5 Select Fax Settings for Printer You see this window 175 ...
Страница 176: ...6 Select your product if necessary 7 Select Speed Dial Group Dial List You see this window 176 ...
Страница 193: ...2 Insert your memory card into the correct slot making sure the card is oriented correctly 193 ...
Страница 249: ...249 ...
Страница 254: ...254 ...
Страница 281: ...5 Remove any jammed paper from the rear cover 6 Open the rear cover and remove any additional jammed paper 281 ...
Страница 282: ...7 Remove any paper jammed in the rear of your product Avoid touching the paper feed rollers 282 ...
Страница 285: ...3 Remove any jammed paper inside the cassette 4 Remove any paper jammed inside the paper cassette slot 285 ...
Страница 286: ...5 Carefully follow all paper loading instructions when you load new paper 6 Replace the paper cassette 286 ...
Страница 290: ...6 Lower the document cover 7 Raise the ADF input tray 8 Carefully remove the jammed paper 290 ...