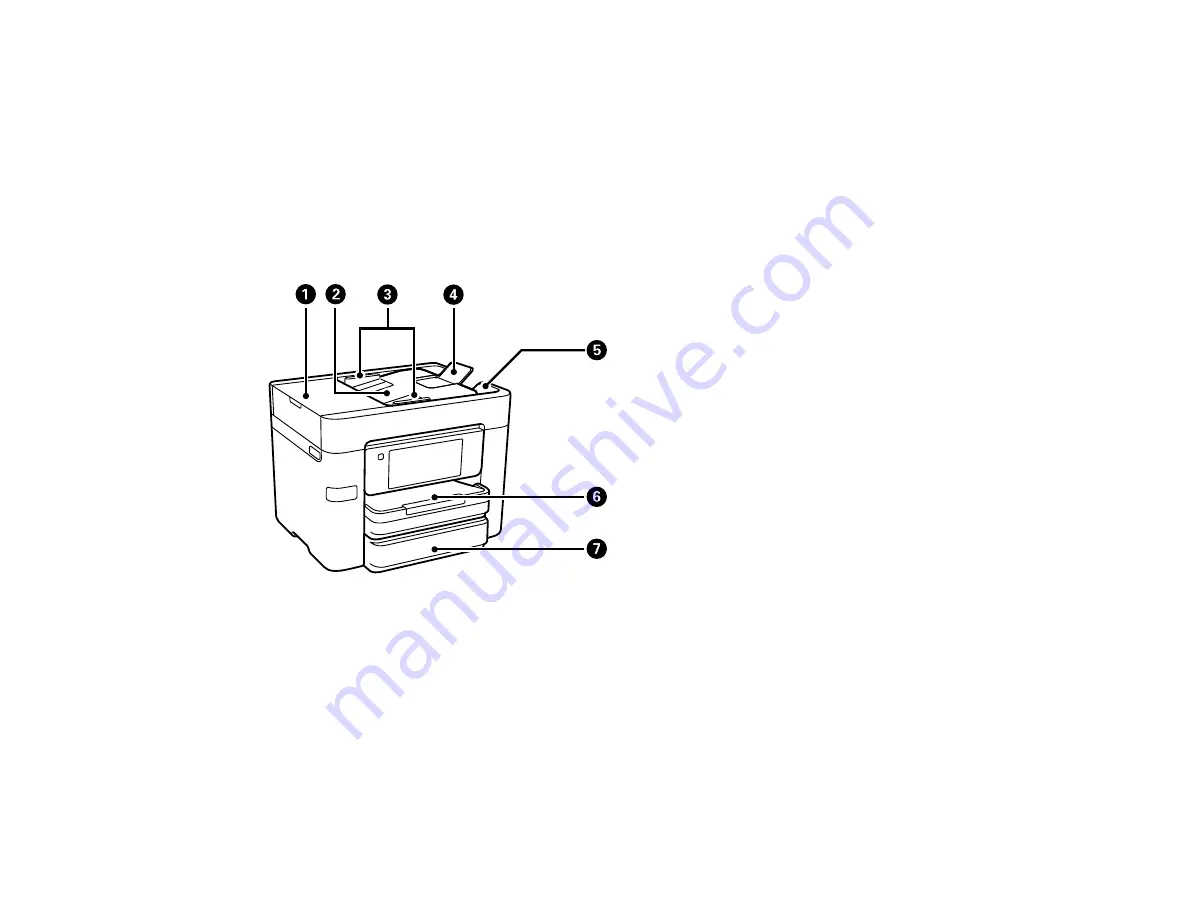
27
Product Parts Locations
See these sections to identify the parts on your product.
Product Parts - Front
Product Parts - Inside
Product Parts - Back
Parent topic:
Product Parts - Front
1
Automatic Document Feeder (ADF) cover
2
ADF input tray
3
ADF edge guides
4
ADF document support
5
ADF output tray
6
Paper cassette 1
Содержание WF-3720 series
Страница 1: ...WF 3720 WF 3730 WF 4720 WF 4730 Series User s Guide ...
Страница 2: ......
Страница 18: ...18 3 Select General Settings 4 Select Basic Settings 5 Select Date Time Settings ...
Страница 29: ...29 Product Parts Inside 1 Document cover 2 Scanner glass 3 Control panel ...
Страница 68: ...68 1 Pull out the paper cassette 2 Slide the edge guides outward ...
Страница 86: ...86 1 Open the document cover ...
Страница 101: ...101 You see this window 3 Select the double sided printing options you want to use 4 Click OK to return to the Main tab ...
Страница 152: ...152 You see an Epson Scan 2 window like this ...
Страница 154: ...154 You see an Epson Scan 2 window like this ...
Страница 156: ...156 You see this window ...
Страница 212: ...212 Report Format Selects the amount of information on fax reports Parent topic Printing Fax Reports ...
Страница 254: ...254 Related tasks Loading Paper in the Cassette ...
Страница 256: ...256 5 Open the document cover ...
Страница 258: ...258 8 Open the ADF cover ...
















































