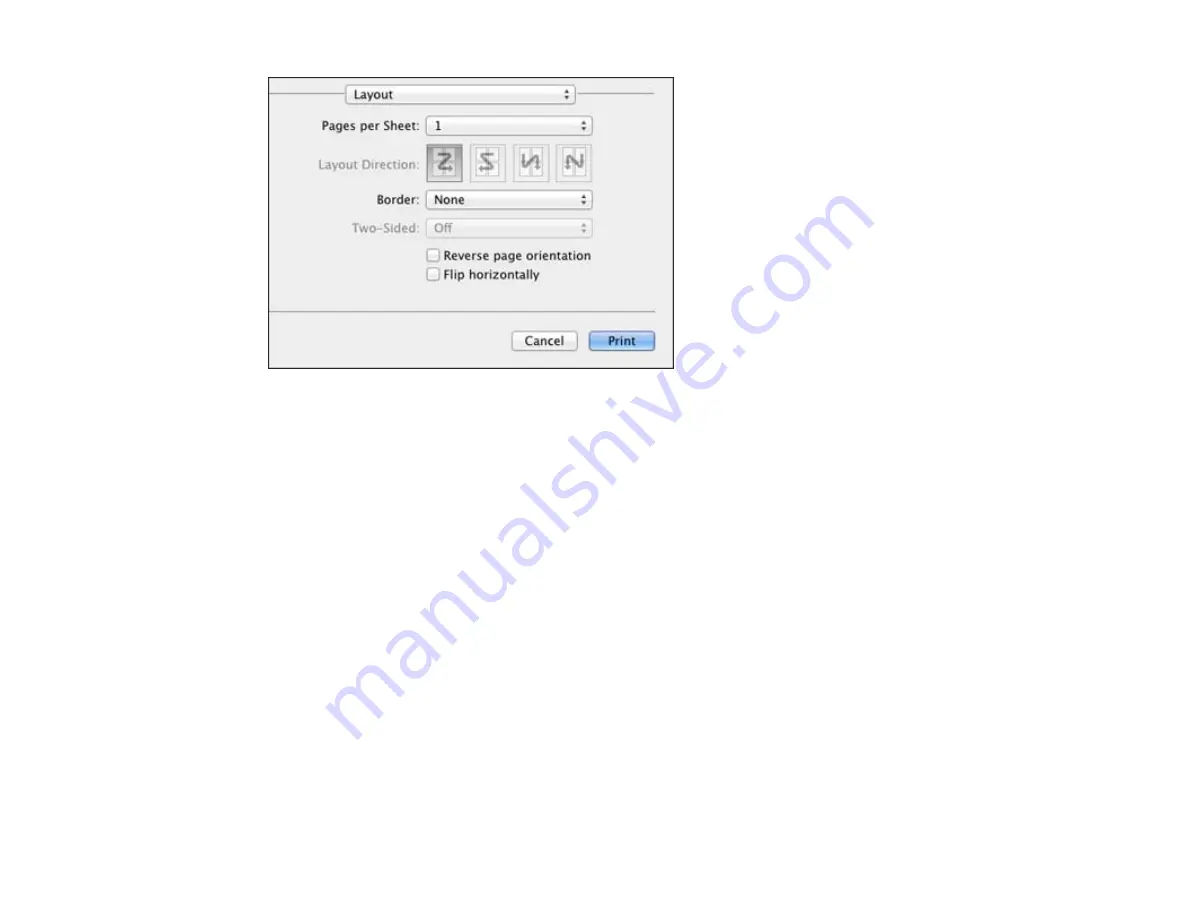
• To print multiple pages on one sheet of paper, select the number of pages in the
Pages per Sheet
pop-up menu. To arrange the print order of the pages, select a
Layout Direction
setting.
• To print borders around each page on the sheet, select a line setting from the
Border
pop-up menu.
• To invert or flip the printed image, select the
Reverse page orientation
or
Flip horizontally
settings.
Parent topic:
Selecting Double-sided Printing Settings - Mac OS X
You can print on both sides of the paper by selecting
Two-sided Printing Settings
from the pop-up
menu on the print window.
64
Содержание WF-3012
Страница 1: ...WF 3012 User s Guide ...
Страница 2: ......
Страница 8: ......
Страница 9: ...WF 3012 User s Guide Welcome to the WF 3012 User s Guide 9 ...
Страница 19: ...4 Slide the edge guide to your paper size 19 ...
Страница 23: ...2 Pull out the paper cassette 3 Slide the edge guides outward 23 ...
Страница 27: ...1 Close the paper stopper and output tray if necessary 2 Pull out the paper cassette 27 ...
Страница 28: ...3 Slide the edge guides outward 4 Load envelopes printable side down and flap edge right as shown 28 ...
Страница 40: ...Parent topic Loading Paper 40 ...
Страница 94: ...94 ...
Страница 117: ...117 ...
Страница 122: ...4 If paper is jammed in the duplexer remove the paper as shown 122 ...
Страница 123: ...5 If necessary open the duplexer then carefully remove the jammed paper 123 ...






























