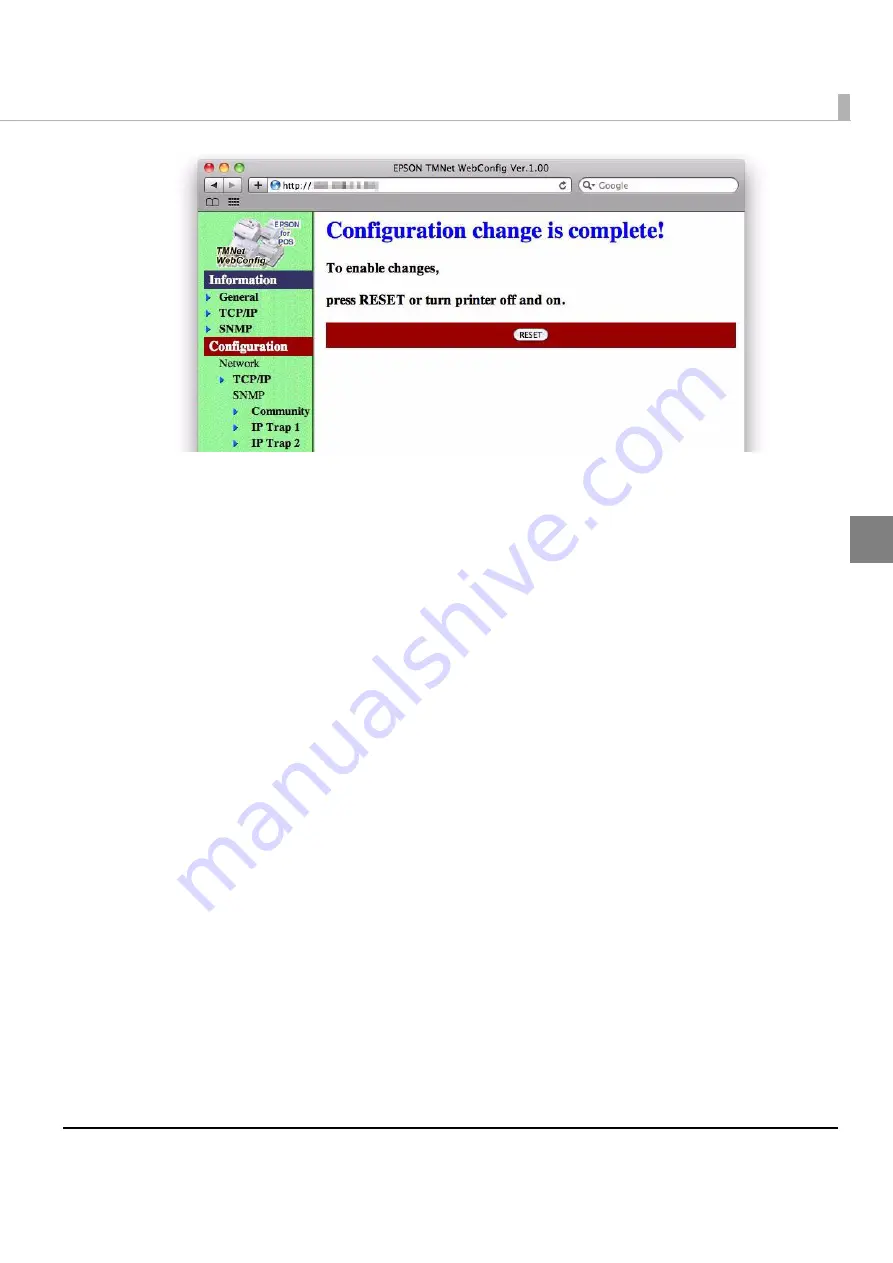
21
Chapter 2 Installation
2
5
When the network settings of the printer are changed, the following screen appears.
6
Turn off the printer power and then turn it back on.
7
In the address bar of your Web browser, enter the IP address that you set. If TMNet
WebConfig starts, the procedure is finished.
If TMNet WebConfig does not start, check if the printer is connected to the network. Print the status sheet
again and check the IP address if necessary.
This completes the procedure for configuring the network settings of the printer.
Содержание TM-T70 II
Страница 34: ...34 ...














































