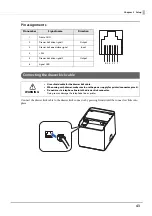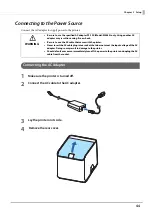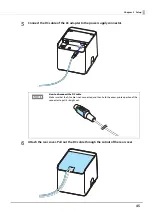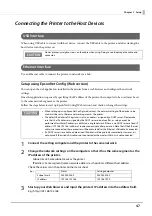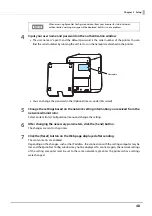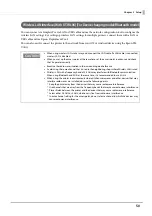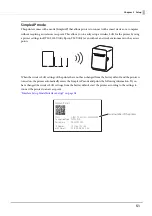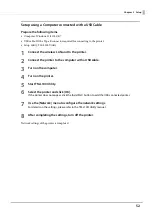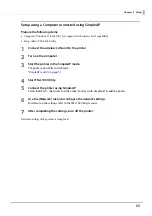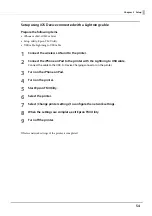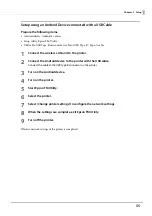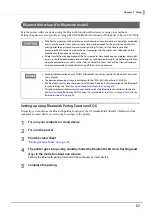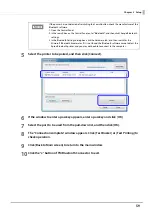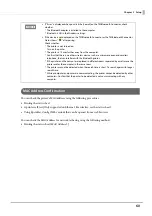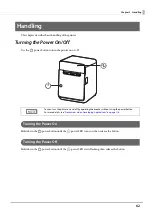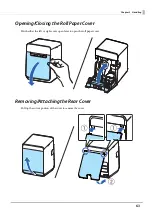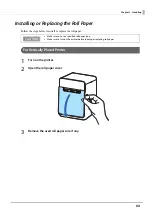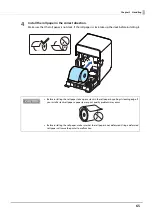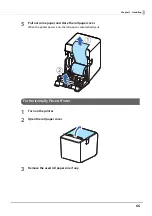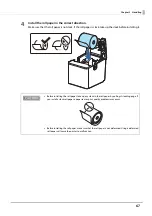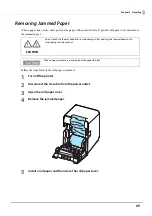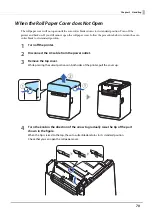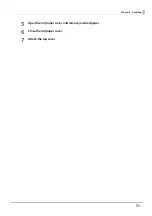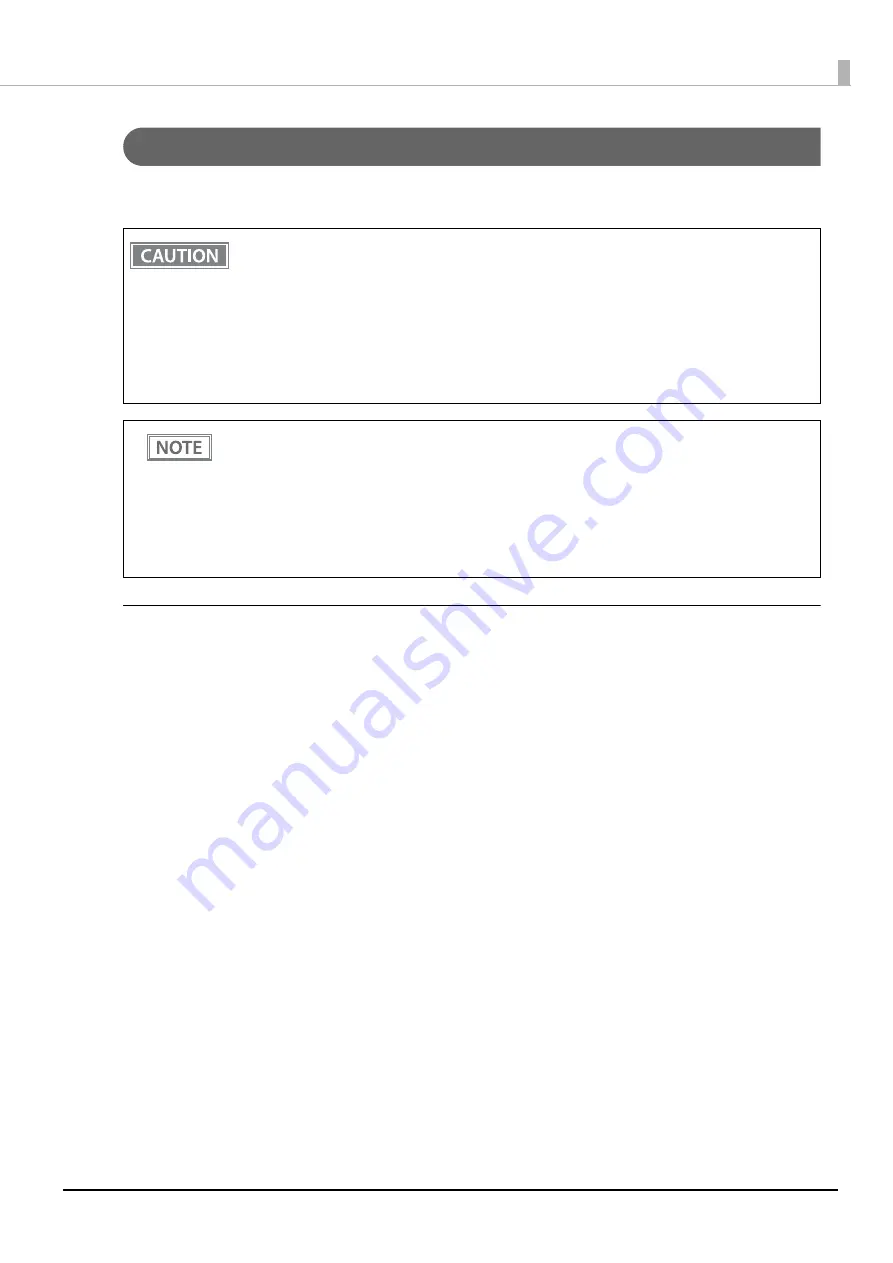
57
Chapter 2 Setup
Bluetooth Interface (For Bluetooth model)
Pair the printer with your device using the Bluetooth function of the device or using other methods.
Pairing the printer is also possible by using EPSON TM Bluetooth Connector (Windows) or Epson TM Utility.
Setting up using Bluetooth Paring Function of OS
Normally, you should use the Bluetooth pairing function of the OS (Android/iOS/iPadOS/Windows) of the
computer or smart device you are using to connect to the printer.
1
Turn on your computer or smart device.
2
Turn on the printer.
3
Print the status sheet.
"Printing a Status Sheet" on page 102
4
The printer goes into pairing standby mode (the Bluetooth LED starts flashing) and
stays in the mode for about one minute.
Execute the Bluetooth pairing function of the computer or smart device.
5
Complete the pairing.
•
If the host computer and the printer are not connected on a continuous basis but rather connected
every time the printer starts printing, some time may be needed for the printer to actually start
printing after the host computer commands printing. This pause is the time required for
processing the connection between the host computer and the printer, and it depends on the
conditions of the environment where used.
•
If data transfer from an application of the host computer has already been completed, data might
remain in the Bluetooth module internal buffer. As such data remaining in the buffer might be lost
when the connection is cut off, use the status or similar functions to check that transmitted data
has been completely printed before cutting off the wireless connection.
•
For detailed information about EPSON TM Bluetooth Connector, see the TM Bluetooth Connector
User’s Manual.
•
The device name and passkey are editable with the TM-L100 Utility or Epson TM Utility.
•
The Bluetooth security level has been set to "Middle" by default. For information on the Bluetooth
security settings, see
"Interface Setup Mode (Interface Setup)" on page 98
.
•
This printer automatically restores the connection when the Bluetooth connection with the iOS
device is lost (Auto Re-Connect iOS function). For more details, see