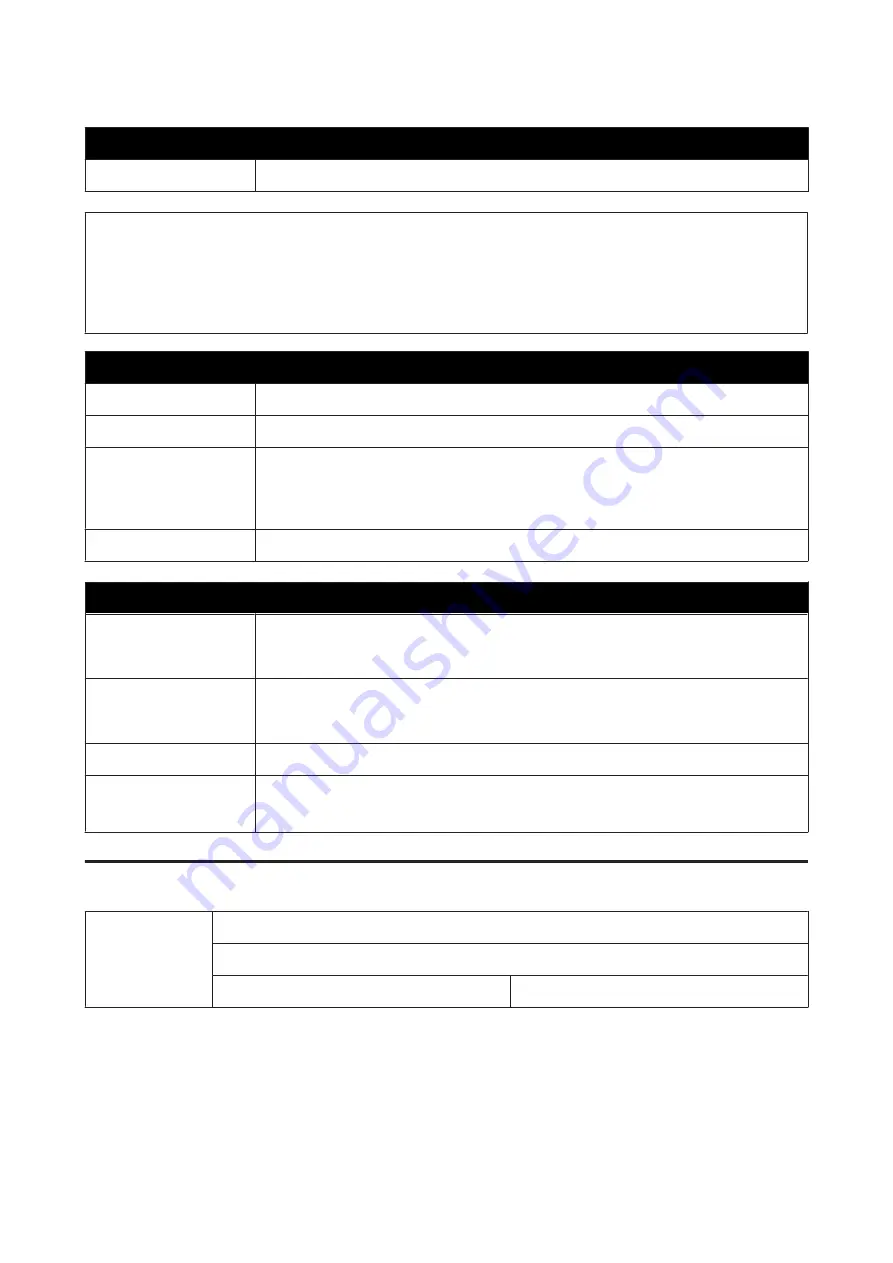
Ink Specifications
Cartridge dimensions
25 (W) x 200 (D) x 100 (H) mm
c
Important:
❏
The ink freezes if left at below -15 ˚C for a long time. If it does freeze, leave it at room temperature (25 ˚C) for
at least four hours until it has defrosted (without condensation).
❏
Do not disassemble the ink cartridges or refill the ink.
Maintenance Cartridge Specifications
Type
Maintenance cartridge for waste ink
Number installed
1
Environmental conditions
In the packaging: -20 to 40 ˚C (temperature), 20 to 85% (humidity)
Installed in printer: Conforms to the general specifications below
Transporting: -20 to 60 ˚C (temperature) 5 to 85% (humidity) (within one month at 40 ˚C, 120 hours
at 60 ˚C)
Cartridge dimensions
78.8 (W) x 254.5 (D) x 38.5 (H) mm
General Specifications
Temperature
Operating: 10 to 35 ˚C
Storage (before unpacking): -20 to 60 ˚C (within 120 hours at 60 ˚C, one month at 40 ˚C)
Storage (after unpacking): -20 to 40 ˚C (within one month at 40 ˚C)
Humidity
Operating: 20 to 80% (without condensation)
Storage (before unpacking): 5 to 85% (without condensation)
Storage (after unpacking): 5 to 85% (without condensation)
Weight
Approx. 23 kg (printer only)
Dimensions
460 (W) x 430 (D) x 354 (H) mm
U
Standards and Approvals
Safety
UL 60950-1
CAN/CSA No. 60950-1
Low Voltage Directive 2014/35/EU
EN 62368-1
SL-D800 Series Operation Guide
Appendix
104
Содержание SureLab SL-D830
Страница 1: ...Operation Guide CMP0182 01 EN ...




































