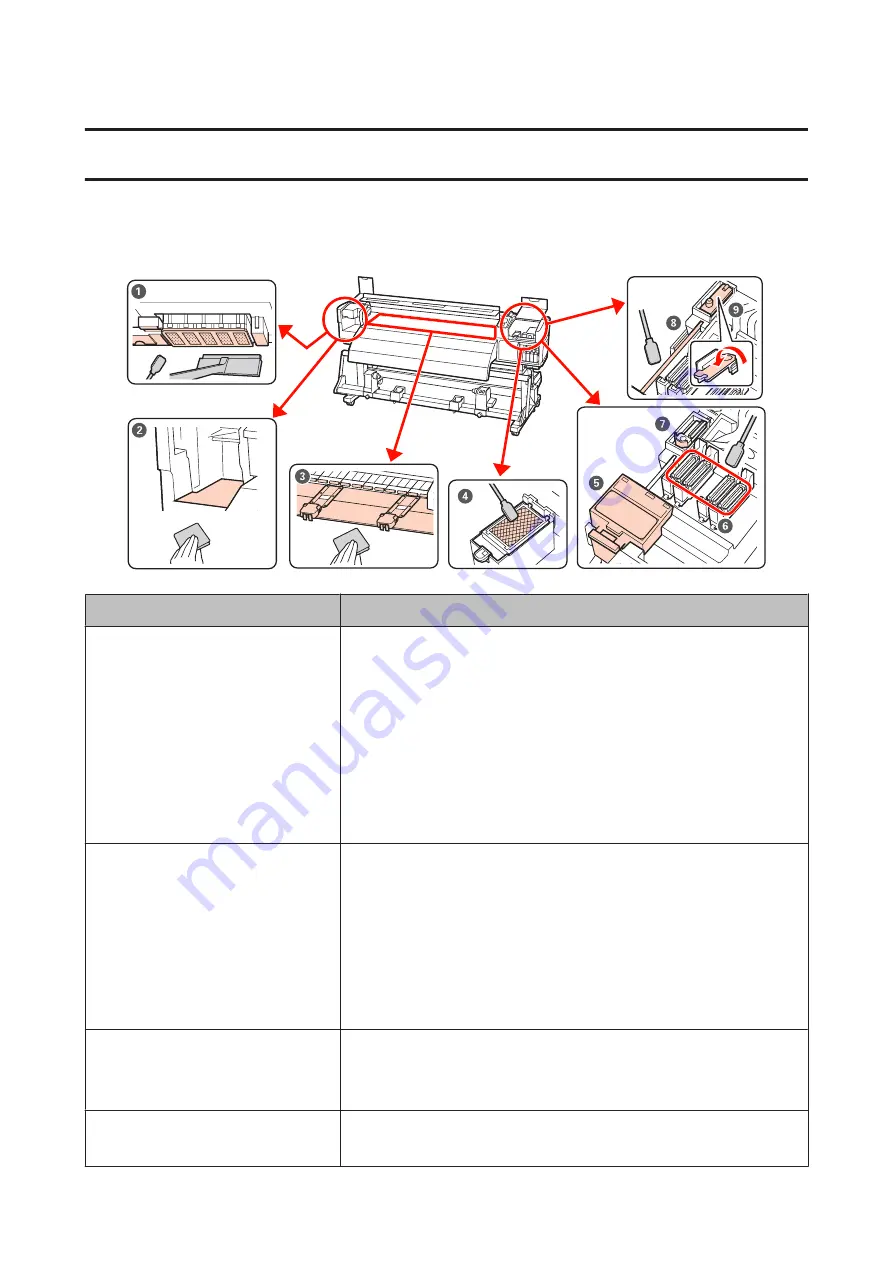
Maintenance
Cleaning Parts and Timings
When to perform
Component to be cleaned
Daily (at the end of every workday)
A
Around the Print Head
U
“Cleaning Around the Print Head (Daily)” on page 30
E
Rear of wiper cleaner
F
Caps
G
Wipers (rubber part)
U
“Cleaning Around the Caps (Daily)” on page 33
You can check the procedure in a video on YouTube.
U
Once every two weeks
H
Wiper rail
U
“Cleaning the Wiper Rail (Once Every Two Weeks)” on page 39
I
Entire wiper and attachment point
U
“Cleaning the Entire Wiper and Attachment Point (Once Every Two Weeks)” on
You can check the procedure in a video on YouTube.
U
From once a week to once a month
(depending on the condition)
B
Left-side maintenance cover interior
C
Platen heater, pressure rollers, media holding plates
U
“Cleaning Inside the Printer (Once a week to once a month)” on page 39
When ink stains, lint, and dust are adhered
D
Flushing pad
U
“Cleaning the Flushing Pad (When It Is Dirty)” on page 41
EPSON SC-S70600 series/SC-S50600 series Operator's Guide
Maintenance
25
















































