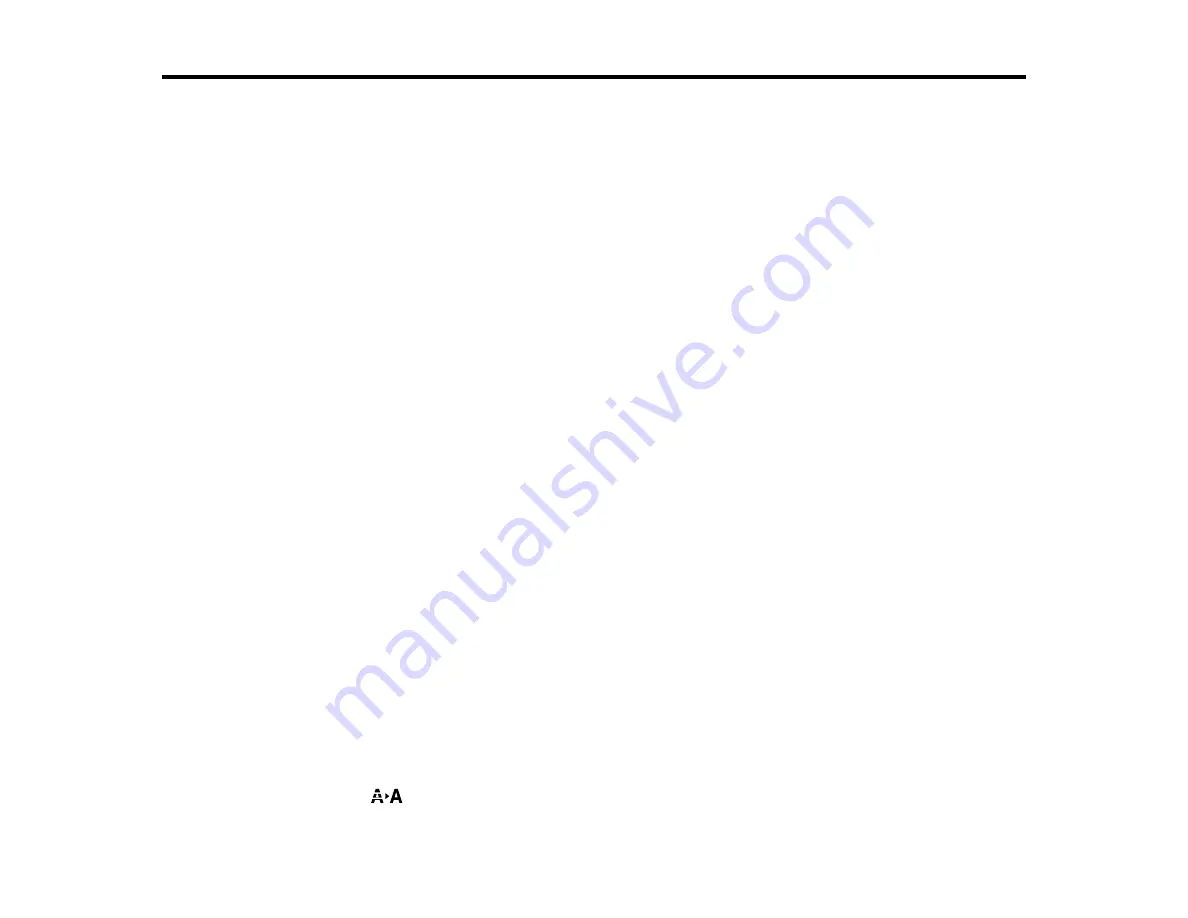
155
Adjusting Print Quality
If your print quality declines, you may need to run a utility to clean or align the print head.
If running these utilities does not solve the problem, you may need to replace the ink cartridges.
Print Head Maintenance
Print Head Alignment
Print Head Maintenance
If your printouts become too light, or you see dark or light bands across them, you may need to clean the
print head nozzles. Cleaning uses ink, so clean the nozzles only if print quality declines.
You can check for clogged nozzles before you clean them so you don’t clean them unnecessarily.
Note:
You cannot clean the print head if an ink cartridge is expended, and may not be able to clean it
when a cartridge is low. You must replace the cartridge first.
Print Head Nozzle Check
Print Head Cleaning
Parent topic:
Related tasks
Removing and Installing Ink Cartridges
Print Head Nozzle Check
You can print a nozzle check pattern to check for clogged nozzles.
Checking the Nozzles Using the Product Control Panel
Checking the Nozzles Using a Computer Utility
Parent topic:
Checking the Nozzles Using the Product Control Panel
You can check the print head nozzles using the control panel on your product.
1.
Make sure roll or cut sheet paper is loaded in the printer.
2.
Make sure the correct paper type is selected.
3.
Press the
maintenance button.
Содержание SureColor P10000
Страница 1: ...Epson SureColor P10000 P20000 User s Guide ...
Страница 2: ......
Страница 8: ......
Страница 48: ...48 Related references Printable Area Specifications ...
Страница 53: ...53 7 Remove the three thumb screws that hold the sensors in their packing position 8 Remove the sensors ...
Страница 55: ...55 11 Lower the inner take up reel sensor 12 Attach a cable clamp to the bottom of the printer ...
Страница 61: ...61 7 Attach the roll core holder to the paper stop and push it in until it clicks into place ...
Страница 62: ...62 8 Unlock the paper stop and slide it to the left ...
Страница 75: ...75 If you attached media to the roll core with printable side out insert the tensioner as shown here ...
Страница 76: ...76 5 Align the tensioner with the right edge of the paper as shown ...
Страница 80: ...80 Parent topic Using the Optional Auto Take up Reel ...
Страница 94: ...94 You can also place the same print data multiple times as shown here ...
Страница 95: ...95 You can place print data in different sizes and orientations to maximize media usage as shown here ...
Страница 173: ...173 7 Remove the thumb screws ...
Страница 174: ...174 8 Slide the upper cover to the left and remove it ...
Страница 175: ...175 9 Close the ink cartridge cover ...
Страница 176: ...176 10 Use a cleaning stick to clean the front and back edges on the bottom of the print head ...
Страница 178: ...178 12 Open the ink cartridge cover and attach the upper cover ...
Страница 179: ...179 13 Secure the upper cover with the thumb screws and close the ink cartridge cover ...
Страница 180: ...180 14 Open the front cover and use a cleaning stick to clean the top edges of the print head cap ...
Страница 181: ...181 15 Use a cleaning stick to clean the outside of the front print head wipers ...
Страница 200: ...200 4 Cut the paper above the paper feed slot 5 Remove the jammed paper in the direction shown ...






























