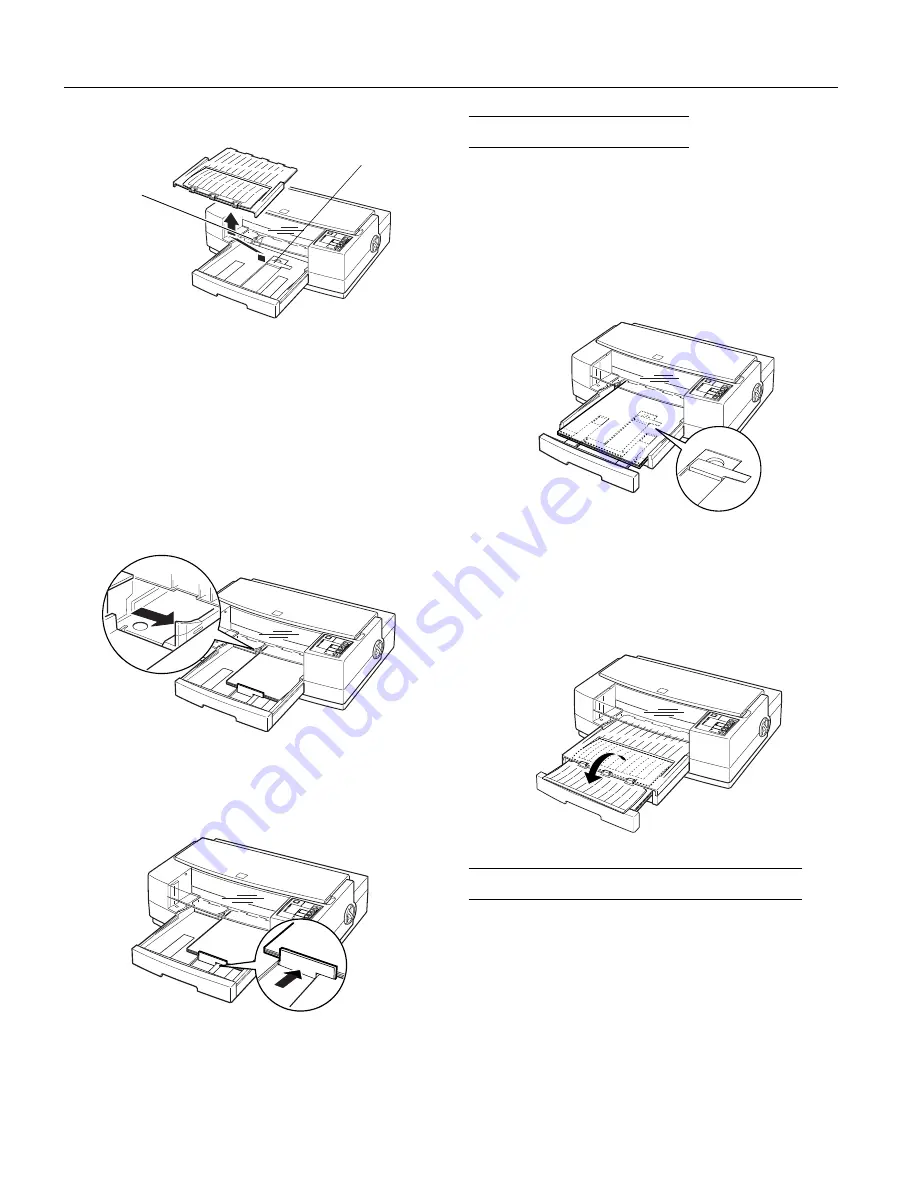
1. Remove the output tray from the top of the paper tray.
2. Slide the left edge guide inside the paper tray to the left as
far as it will go.
3. Flip up the rear edge guide and slide it toward you as far as
it will go.
4. Fan a stack of paper; then tap it on a flat surface to even the
edges.
5. Load the stack of paper, printable side down, so that its
right edge rests against the right side of the paper tray.
Slide the stack into the tray until you feel some resistance.
Then slide the left edge guide against the left edge of the
paper as shown below.
You can load up to 100 sheets of plain bond paper, but do
not load paper above the arrow mark on the left edge
guide.
6. Slide the rear edge guide against the rear edge of the paper.
7. Place the output tray on top of the paper tray.
Loading Oversized Paper
If you are loading paper that is larger than the paper tray,
you need to pull out the paper tray extension. Follow these
steps:
1. Remove the output tray and remove any paper in the
paper tray.
2. The paper tray extension acts as the rear edge guide, so
make sure the built-in rear edge guide is folded down as
shown in the illustration below.
3. Gently pull the extension out using both hands—one to
hold the paper tray in position and the other to pull out
the extension.
4. Load the stack of paper in the tray and then slide in the
extension until it meets the edge of the paper stack.
5. Replace the output tray and fold out its extension.
Using Special Papers and Other Media
This section explains how to use and load special coated
paper, glossy paper, transparencies, and envelopes in the
printer. When using these special types of media, keep the
following in mind:
❏
Use special coated paper and glossy papers within one
year of purchase. Use transparencies within six months.
❏
Do not touch the printable surface of the paper. The
moisture and oils on your hands can reduce print quality.
Hold sheets by their edges.
rear edge guide
left edge
guide
paper tray
extension
EPSON Stylus Pro and Pro XL
EPSON Stylus Pro and Pro XL-10
8/1/95
Ink Jet Printers














