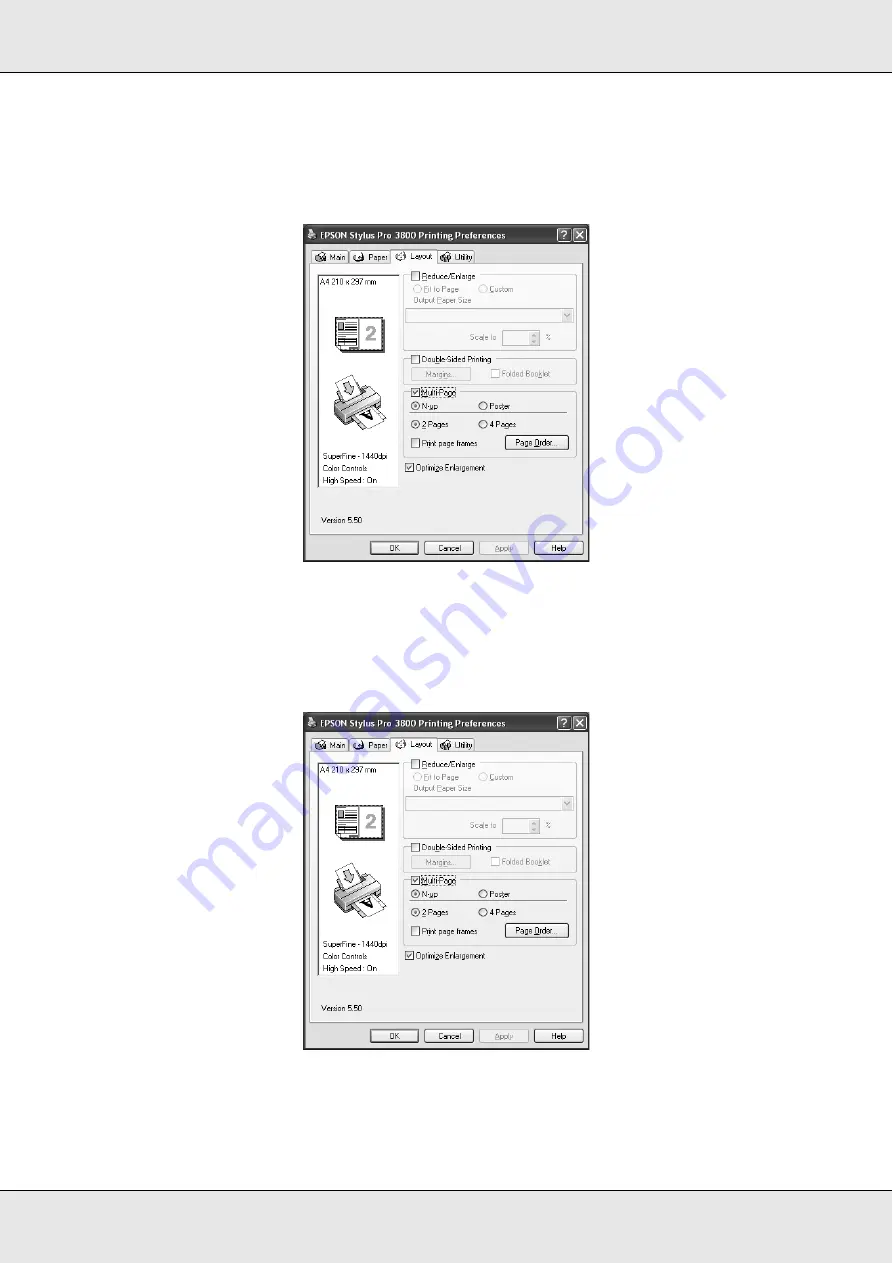
Printing with Windows
43
EPSON Stylus Pro 3800
User’s Guide
Making Multi-Page settings
Selecting Multi-Page lets you choose between the N-up and Poster settings.
Making N-up settings
Select
N-up
as the Multi-Page setting to print two or four pages of your document on one
sheet of paper.
When
N-up
is selected, you can make the following settings.
















































