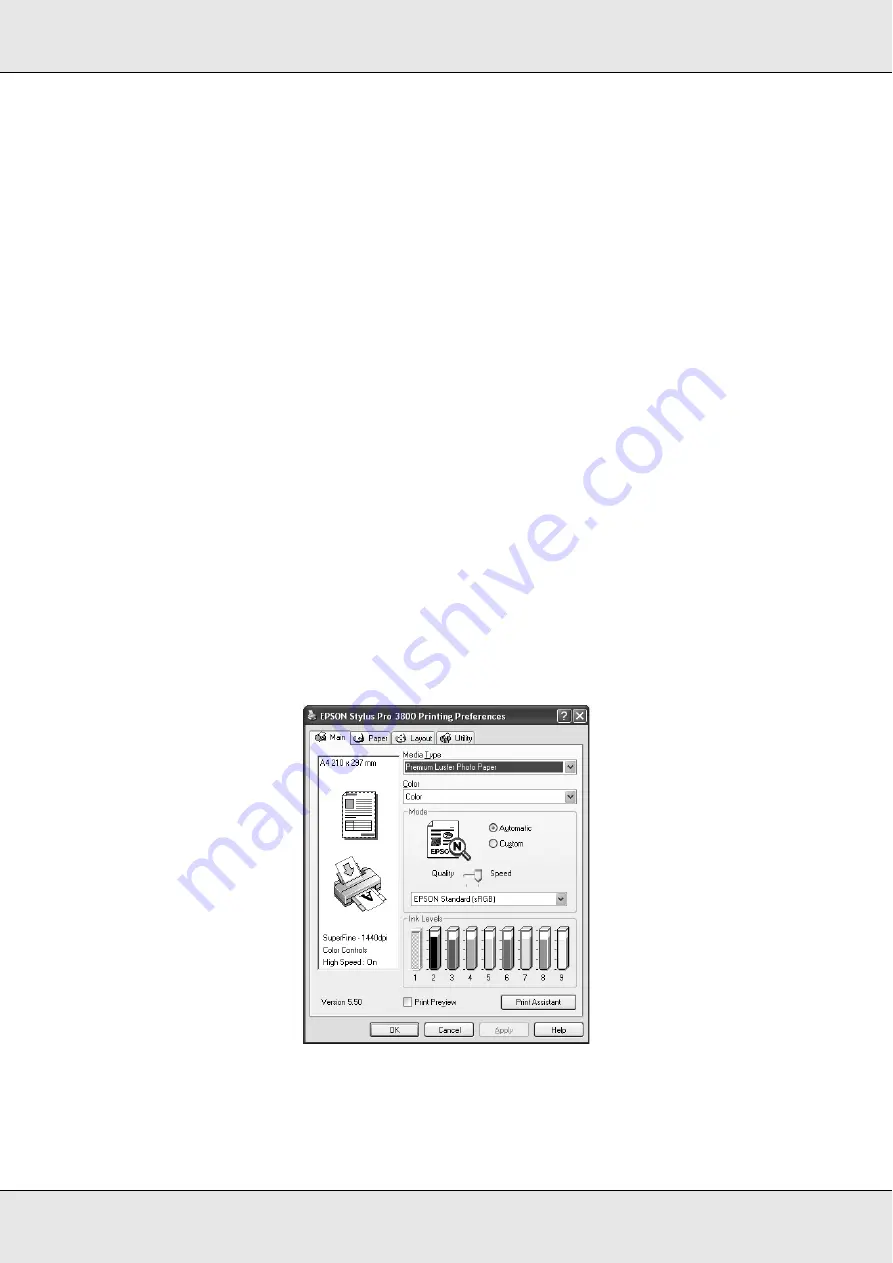
Printing with Windows
29
EPSON Stylus Pro 3800
User’s Guide
4. Select the location where you want to save the file, and then enter the file name.
5. Click
Save
.
6. When the message “Processing complete.” appears, click
OK
.
Importing the Advanced settings
To import custom settings, use the following steps.
1. Click
Save Settings
. The Custom Settings dialog box appears.
2. Click
Import
.
3. Select the folder where the file for importing settings is located, and then select the file.
4. Click
Open
.
5. When the message “Processing complete.” appears, click
OK
.
Checking the Ink Levels
You can check the status of each ink cartridge.
The black ink (either Photo or Matte) which is not used is dimmed. When you print, the
black ink will change automatically depending on the Media Type setting.
Note:
If your printer is not connected properly or EPSON Status Monitor 3 is not installed, the Ink Level is
dimmed.
















































