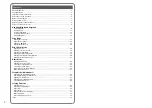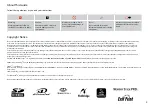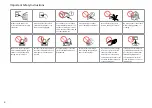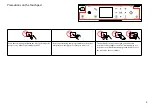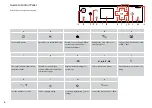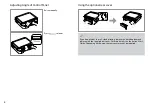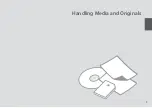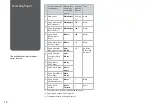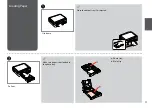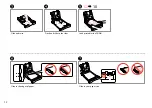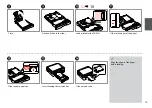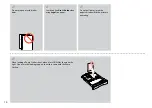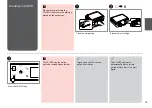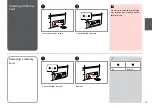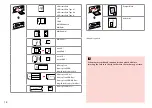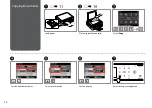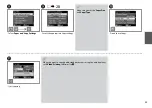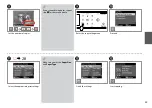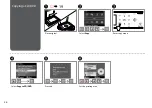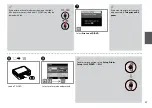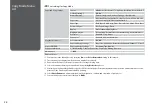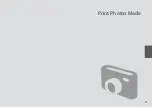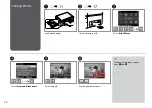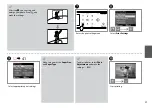Содержание Stylus Photo TX720WD
Страница 1: ...Basic Operation Guide for use without a computer ...
Страница 9: ... Handling Media and Originals ...
Страница 21: ...21 Copy Mode ...
Страница 29: ...29 Print Photos Mode ...
Страница 42: ...42 ...
Страница 43: ...43 Other Mode ...
Страница 52: ...52 ...
Страница 53: ...53 Setup Mode Maintenance ...
Страница 61: ...61 Solving Problems ...
Страница 67: ...67 A Operate the button as instructed on the LCD screen ...
Страница 68: ...68 If an error message cannot be cleared try the following steps Q B ...
Страница 69: ...69 Turn off ...
Страница 70: ...70 C Do not turn off the printer c ...