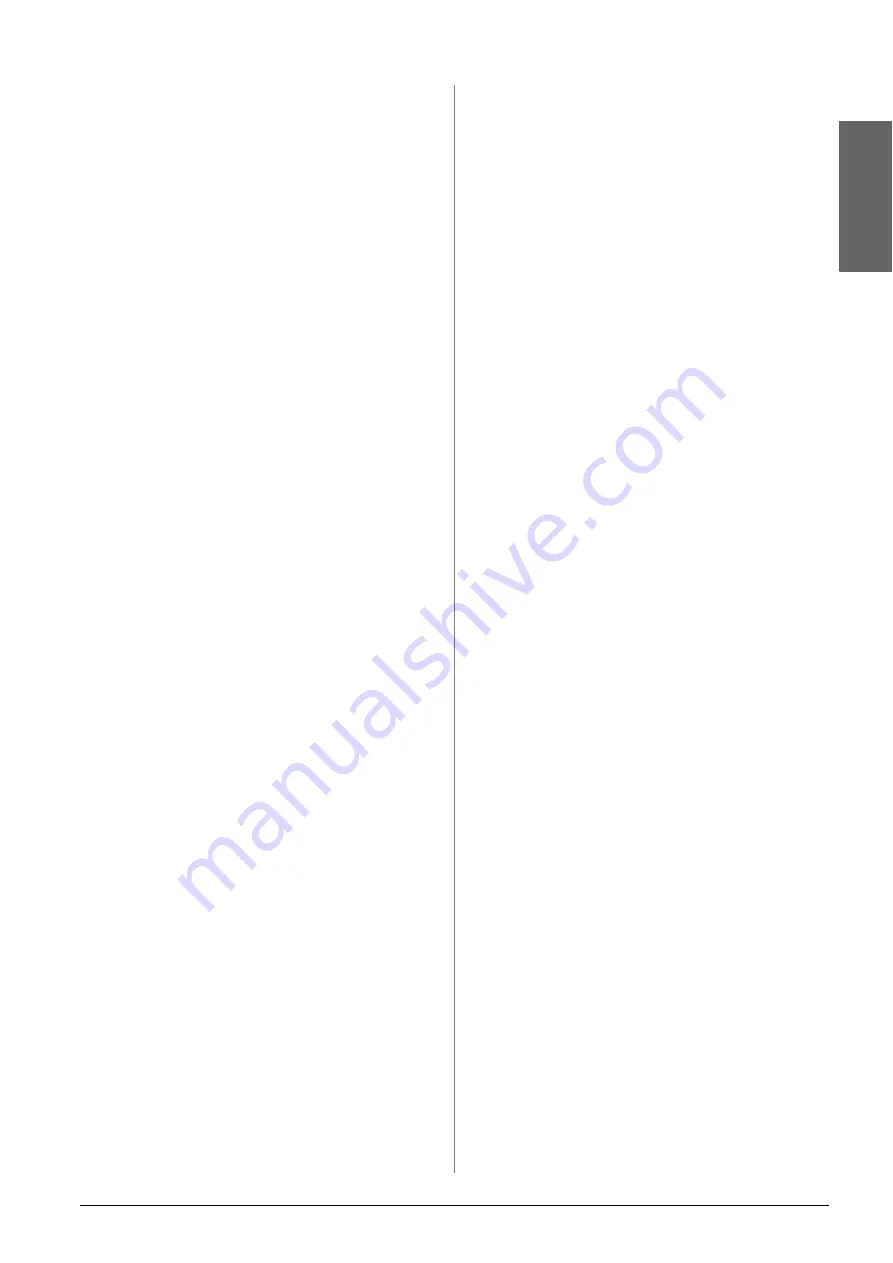
Solving Problems
25
En
g
lis
h
Problems and Solutions
Check the solutions below if you are having trouble
using your EPSON STYLUS PHOTO RX.
Copying Problems
■
Make sure your original is positioned in the top
left corner of the document table.
■
If the edges of the copy are cropped off, move the
original away from the corner slightly.
■
Make sure your paper is loaded short edge first,
all the way to the right, with the left edge guide
against its left side. Do not load paper above the
c
arrow mark inside the left edge guide.
Paper Feeding Problems
■
Remove the paper from the sheet feeder. Flip
through the stack to separate the sheets. Then
reload the paper against the right edge, and slide
the left edge guide against the paper (but not too
tightly). Make sure the paper is not in front of the
feeder guard.
■
Do not load too many sheets at once.
&
page 4 for
information about the number of sheets you can
load.
■
If paper is jammed, follow these steps to clear the
jam:
1.
Press the
x
Start
button to eject the jammed paper.
If the jammed paper is not ejected, go on to the
next step.
2.
If the paper is stuck near the sheet feeder or output
tray, gently pull it out then press the
x
Start
button.
If the paper is stuck inside the EPSON STYLUS
PHOTO RX, press the
P
On
button to turn it off.
Open the scanner unit and remove any paper
inside, including any torn pieces. Do not pull it
backward; this can damage the sheet feeder. Close
the scanner unit, then turn the EPSON STYLUS
PHOTO RX back on.
Print Quality Problems
If you have any problems with the copy or print
quality, try these solutions:
■
Make sure the document is placed flat against the
document table and the EPSON STYLUS PHOTO
RX is not tilted or placed on an uneven surface.
■
Load the paper printable side up (usually the
whiter, brighter, or glossy side).
■
Make sure your paper is not damp or curled.
■
Load your paper one sheet at a time. Remove
sheets from the output tray so not too many collect
at a time.
■
Make the paper size and paper type settings on the
control panel match the type of paper you loaded
(
&
■
For the best print quality, use Epson paper (
&
page 4) and genuine Epson ink cartridges (
&
■
Set the paper thickness lever to the
m
position for
most paper types. If you are printing on
envelopes, set the lever to the
^
position.
■
If you notice light or dark bands across your
printouts or they are too faint, you may need to
clean the print head. Run a nozzle check as
described on page 21 to see if the print head needs
cleaning.
■
Clean the print head as described on page 21.
■
If you notice jagged vertical lines, you may need
to align the print head.
&
page 22 for instructions.
■
The ink cartridges may be old or low on ink.
&
page 22 instructions on replacing an ink cartridge.
■
If a dotted line appears in the photo, clean the
document table with a soft, dry, lint-free cloth
(paper towels are not recommended), or use a
small amount of glass cleaner on a soft cloth, if
necessary.
Do not spray glass cleaner directly on
the document table.
■
If you notice smears on the paper, make several
copies without placing a document on the
document table.
■
Make sure your film or slides are placed on the
scanner correctly and the film holder is properly
positioned on the document table (
&
■
Printing film or slides in a low-temperature
environment can cause discoloration in the
scanned or printed image if the EPSON STYLUS
PHOTO RX is not fully warmed up. If this
happens, leave the EPSON STYLUS PHOTO RX
for approximately 10 minutes without turning it
off or changing the scan mode, and then try again.
Содержание Stylus Photo RX520 Series
Страница 32: ...Printed in XXXXXXX XX XX XX XXX ...






















