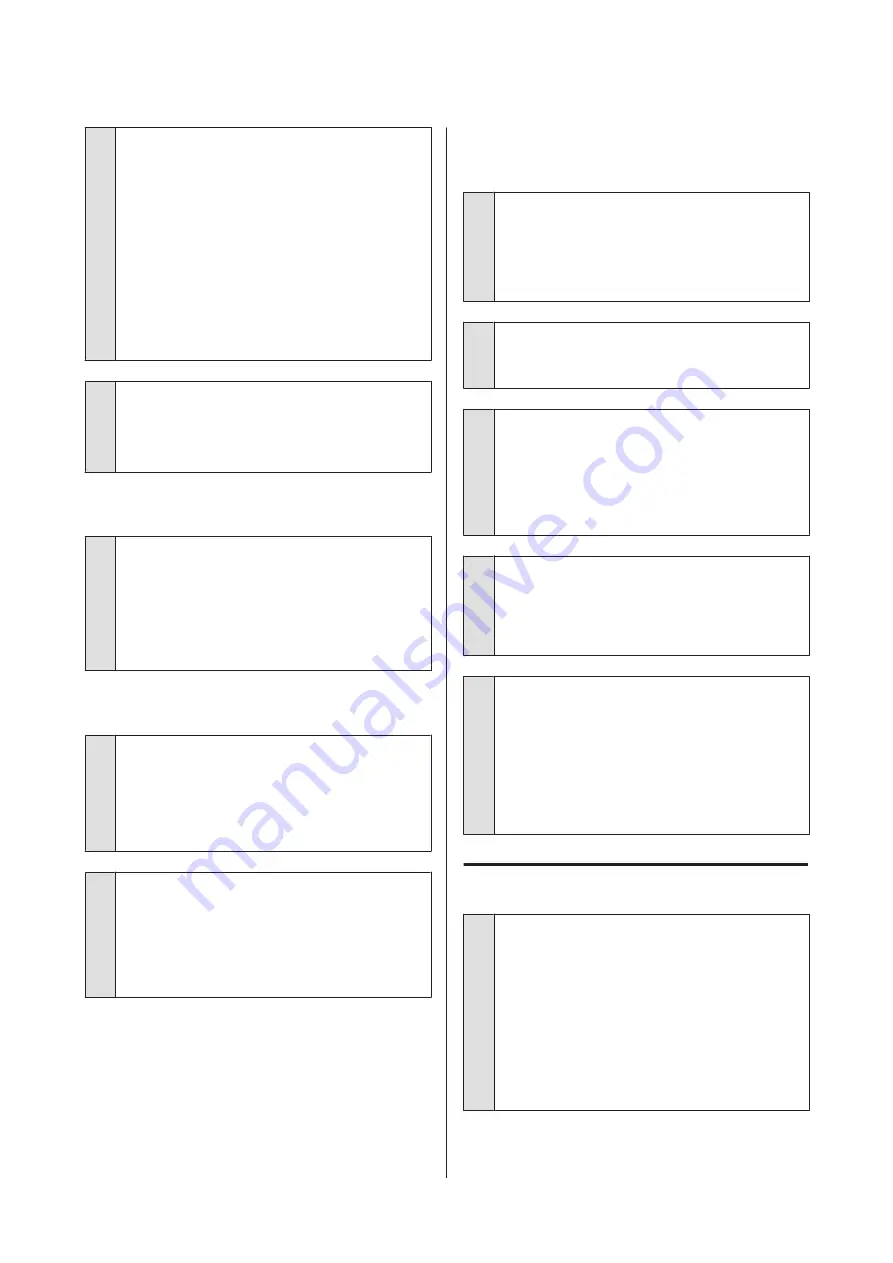
o
Are you printing from a
PictBridge-compatible device?
If the print surface is scuffed or soiled when you print
from a digital camera or other PictBridge device, print
in “reduce scraping” mode.
(1) Turn the printer off.
(2) With the PictBridge-compatible device connected,
press the
P
button while pressing the
H
button.
(3) Release the buttons when the printer
P
light starts
to flash.“reduce scraping” mode is now in effect.
It will remain in effect until the printer is turned off.
o
Is the Inside of the printer dirty?
There may be dirt on the rollers. Pass (feed and eject)
paper through the printer to clean the rollers.
U
“Cleaning the Inside of the Printer” on page 86
The paper is creased.
o
Are you using the printer at normal room
temperature?
Epson special media should be used at normal room
temperature (temperature: 15 to 25 °C, humidity: 40
to 60 %). For information about paper such as thin
paper from other manufacturers that requires special
handling, see the manual supplied with the paper.
Too much ink is fired.
o
Are the Media Type settings correct?
Make sure that the printer driver 's
Media Type
settings match the paper that you are using. The
amount of ink to be fired is controlled according to the
media type. If the settings do not match the paper
loaded, too much ink may be fired.
o
Did you shake the ink cartridge before
installing it in the printer?
The printer uses pigment inks, which require that the
ink inside the cartridge be mixed before the cartridge
is installed.
U
“Replacing Ink Cartridges” on page 83
Margins appear in borderless
printing.
o
Are the settings for the print data in the
application correct?
Make sure that the paper settings in the application
are correct as well as in the printer driver.
U
“Borderless printing” on page 48
o
Are the paper settings correct?
Make sure that the paper settings of the printer match
the paper that you are using.
o
Have you changed the amount of
enlargement?
Adjust the amount of enlargement for borderless
printing. Margins may appear if you set the amount of
enlargement to
Min
.
U
“Borderless printing” on page 48
o
Is the paper stored correctly?
The paper may expand or contract if it is not stored
correctly so that margins appear even when
borderless is set. See the manual supplied with the
paper for more information on the storage method.
o
Are you using paper that supports borderless
printing?
Paper that does not support borderless printing may
expand or contract while printing so that margins
appear even when borderless is set. We recommend
using paper that is designed to support borderless
printing.
U
Unable to Feed or Eject Paper
o
Is the paper loaded in the correct position?
See the following for the correct paper loading
positions.
U
“Loading Cut Sheets” on page 19
U
“Loading and Cutting Roll Paper” on page 23
U
“Loading and Removing CDs and DVDs” on page
If the paper is loaded correctly, check the condition of
the paper that you are using.
Epson Stylus Photo R2000 User's Guide
Problem Solver
95
Содержание Stylus Photo R2000 Series
Страница 1: ...User s Guide NPD4378 00 EN ...






























