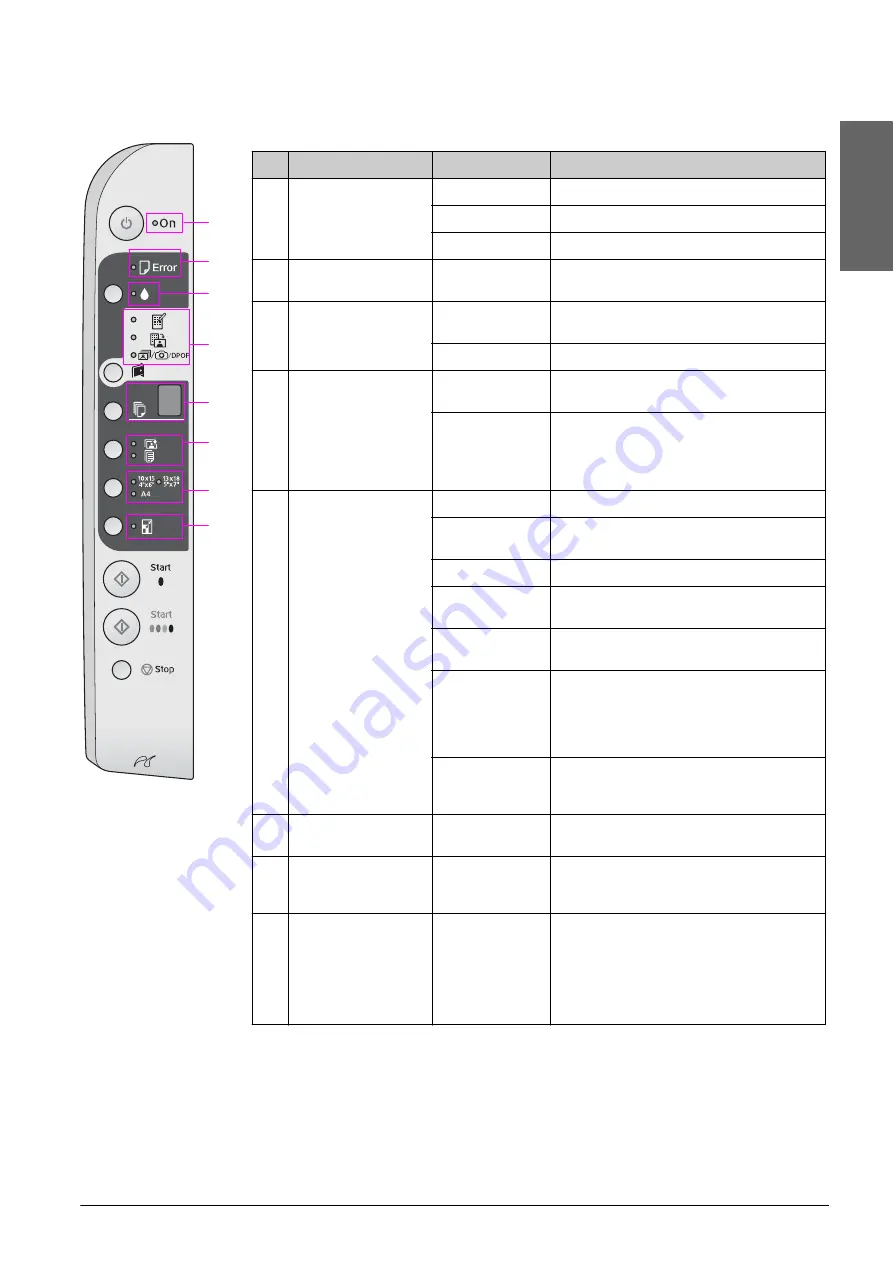
Guide to Parts and Control Panel Functions
7
En
gl
is
h
Lights
O
= on
k
= flashing
Light
Pattern
Status
1
On
O
The product is on.
k
(slow)
The product is active.
k
(fast)
The product is turning off.
2
b
Error
O
or
k
An error has occurred (
3
B
k
An ink cartridge is low. You can continue
copying until it is expended.
O
An ink cartridge is expended or missing.
4
m
[
Print Index Sheet
-A4-
]
i
[
Print From Index
Sheet
]
f
/
e
/DPOF [
All/DPOF/PictBridge
]
O
One of the memory card printing options has
been selected.
k
f
/
e
/DPOF
Memory card printing option is in DPOF mode.
5
k
[
Copies
]
(window)
1 to 9
Indicates the number of copies.
-
Up to 100 copies will be made, depending on
how much paper is loaded.
E
An error has occurred.
H
The paper thickness lever has been set to the
^
(envelope) position.
L
The paper thickness lever has been set to the
m
(standard) position.
P
Flashes when a camera with PictBridge data is
connected. When the connected device is not
supported, the
P
double flashes and the
b
Error
light and
f
/
e
/DPOF
[
Print All/DPOF/PictBridge
] lights flash.
.
(dot)
The product enters “sleep” mode when no
buttons are pressed for 15 minutes. Press any
button (except the
P
On
button) to “wake” it.
6
g
[
Photo Paper
]
l
[
Plain Paper
]
O
Indicates the selected paper type.
7
10
×
15 4"
×
6"
13
×
18 5"
×
7"
A4
O
Indicates the selected paper size.
8
o
[
Fit to Page
]
O
When selecting
l
[
Plain Paper
] as the paper
type, the copied image is reduced or enlarged to
fit the selected paper size with borders.
When selecting
g
[
Photo Paper
] as the paper
type, the copied image is reduced or enlarged to
fit the selected paper size without borders.
1
2
4
5
6
7
8
3
Содержание Stylus CX4900 Series
Страница 27: ...Solving Problems 27 English ...






















