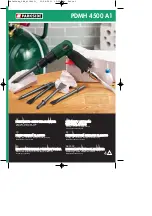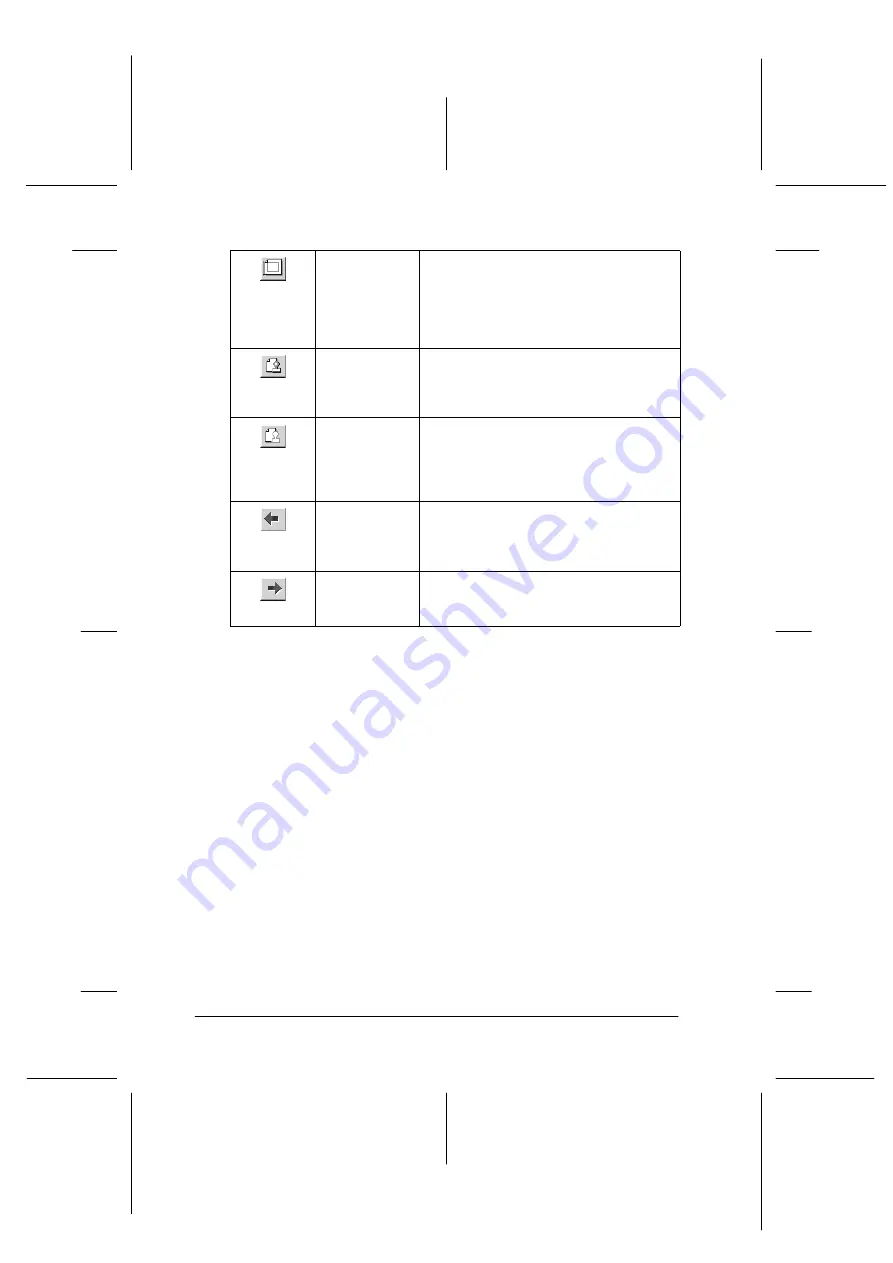
22
R4C476
short.bk
Rev_C
A5 size
SOFTW.FM
12/16/99
Pass 2
L
Proof Sign-off:
M.Otsuka, CRE Tsukada_______
N. Nomoto
_______
_______
You can also manipulate the previewed document in the
following ways:
❏
Select and preview individual pages.
❏
Reduce or enlarge the size of the preview.
❏
Select and print any or all pages.
❏
Apply watermarks. The watermark you select will appear in
the previewed image. For detailed information on
customizing watermarks, see “Printing a watermark on your
document” in your
Reference Guide
.
Printable
area on/off
Selecting this option will display a
rectangle on the page being
previewed. This rectangle is the
printable area for the page. The printer
cannot print anything which exceeds
this rectangle.
Watermark
This option displays the watermark
settings dialog. This dialog allows you to
change any of the current watermark
settings.
Reset
watermark
settings
This option returns all watermark settings
to what they were when the Preview
was first opened. If nothing has been
changed, this option appears grayed
out.
Previous
page
This option displays the page previous to
the page currently being previewed. (If
there is no previous page then this
option is grayed out)
Next page
This option displays the next page in the
document. (If there is no next page then
this option is grayed out)