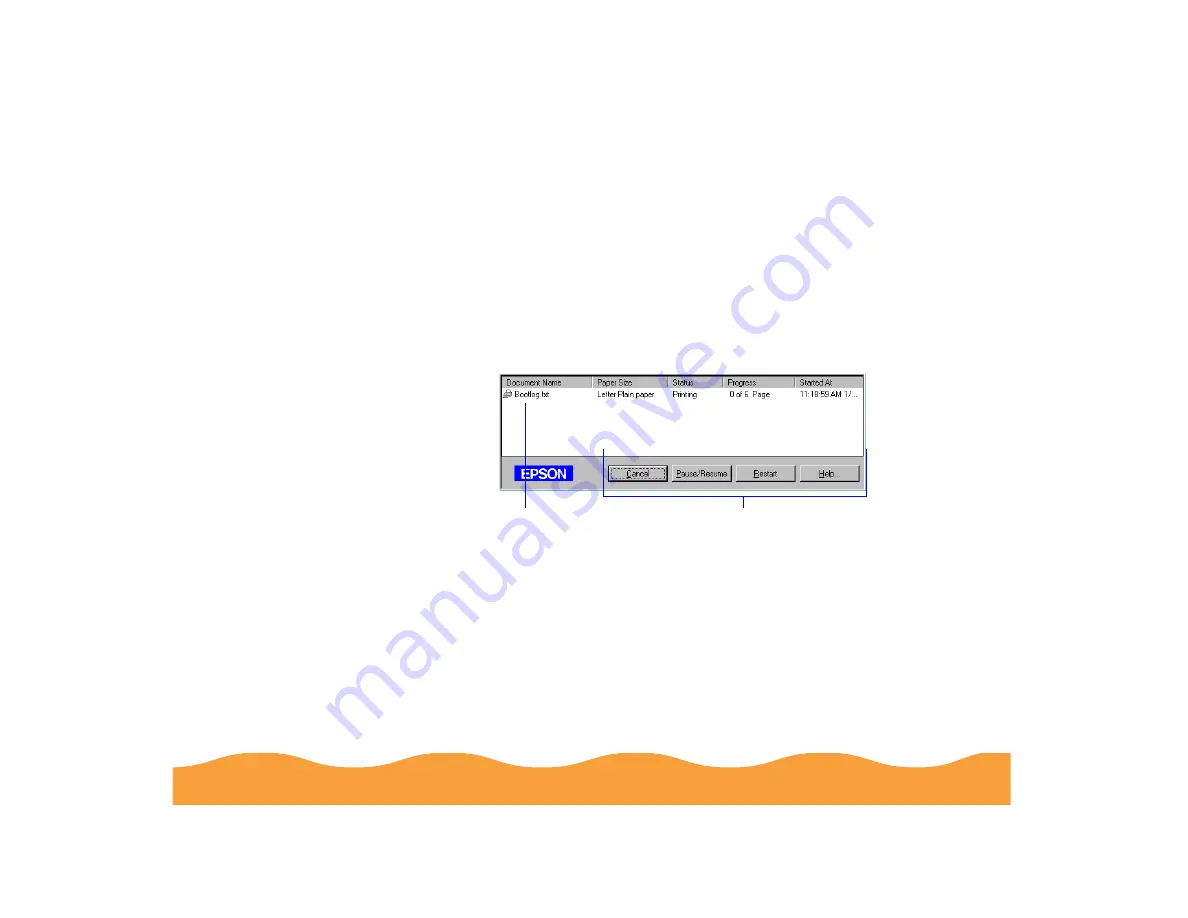
Managing Print Jobs
Page 99
Using the Spool Manager
The Spool Manager (not available with Windows NT) creates a
temporary print job file and stores it in the C:\TEMP or
C:\WINDOWS\TEMP folder. The software then sends the file to
your printer at the right time.
To open Spool Manager while you’re printing, click the EPSON
Stylus COLOR 740 button that appears on the taskbar at the
bottom of the screen. You see the Spool Manager window:
The Spool Manager window displays the status of your print job
files and lets you control them. To cancel, pause, resume, or restart
a print job, click the job to highlight it; then click the corresponding
command button on the bottom of the window.
Print job file
Command buttons
















































