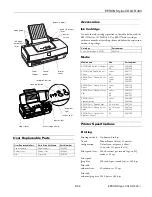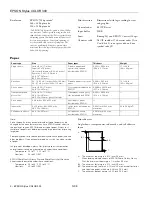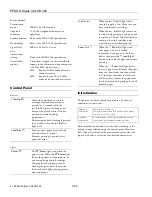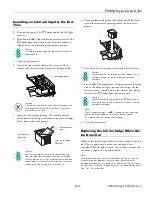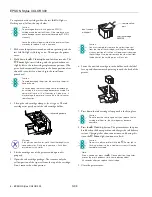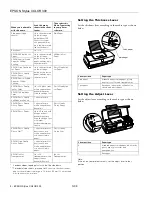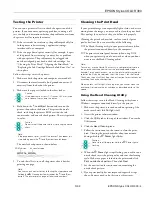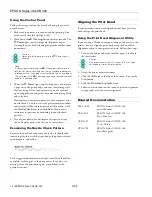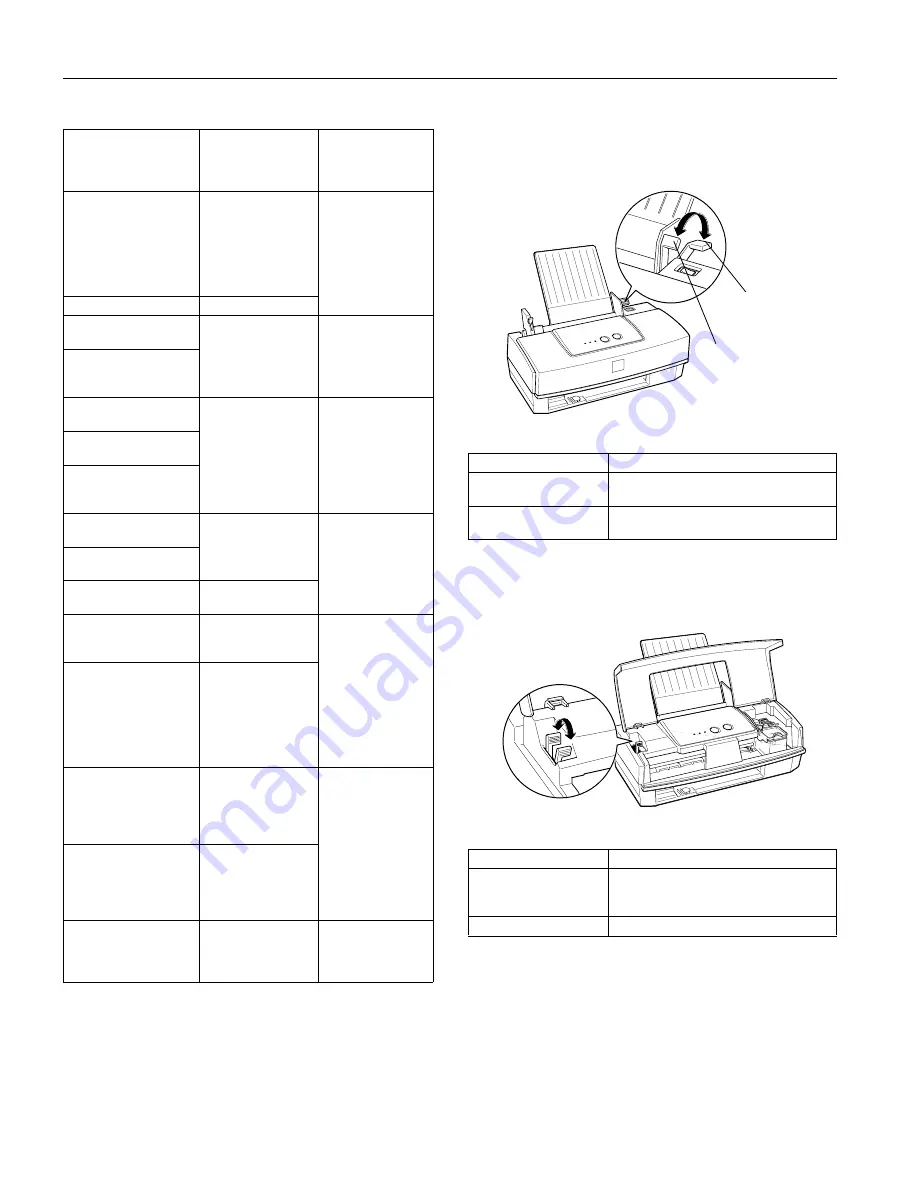
EPSON Stylus COLOR 300
8 -
EPSON Stylus COLOR 300
5/98
*
Load envelopes top edge first with the flap side down.
** To load multiple sheets, place up to 30 sheets in the sheet feeder
and set the minimum top margin to 1.2 inches (30 mm). You must load
A6 size sheets one at a time.
Setting the Thickness Lever
Set the thickness lever according to the media type as shown
below.
Setting the Adjust Lever
Set the adjust lever according to the media type as shown
below.
Note:
If the ink on your printout smears, set the adjust lever to the +
position.
When you load media
with this name. . .
Load this many
sheets in the sheet
feeder. . .
Then select this
Media Type setting
in your printer
software. . .
Plain paper (single
sheets)
Up to the arrow mark
on the left edge
guide (about 100
sheets); for Legal
size paper, halfway
up to the arrow mark
(about 50 sheets)
Plain Paper
Envelopes*
Up to 10
EPSON 360 dpi Ink Jet
Paper
Up to the arrow mark
on the left edge
guide; for Legal size
paper, halfway up to
the arrow mark
360 dpi Ink Jet
Paper
EPSON Special Coated
Paper for 360 dpi
Printing
EPSON High Quality Ink
Jet Paper
Up to the arrow mark
on the left edge
guide; for Legal size
paper, halfway up to
the arrow mark
Photo Quality Ink
Jet Paper
EPSON Photo Quality
Ink Jet Paper
EPSON Special Coated
Paper for 720 dpi
Printing
EPSON Photo Quality
Ink Jet Cards
Up to 30 index cards
with a support sheet
beneath the cards
Load short edge first
Photo Quality Ink
Jet Paper
EPSON 720 dpi Index
Cards
EPSON Photo Quality
Self Adhesive Sheets
1 sheet at a time
EPSON Photo Quality
Glossy Paper
1 sheet at a time
with a support sheet
beneath it
Photo Quality
Glossy Paper
EPSON Photo Paper
Up to 20 sheets with
a support sheet
beneath the stack
Load short edge first
with larger
perforated margin at
the top
EPSON Photo Quality
Glossy Film
**
1 sheet at a time for
best results; use
with a support sheet
or a sheet of plain
paper
Photo Quality
Glossy Film
EPSON High Quality
Glossy Paper
1 sheet at a time for
best results; use
with a support sheet
or a sheet of plain
paper
EPSON Ink Jet
Transparencies
Up to 30
transparencies with a
support sheet
beneath the stack
Ink Jet
Transparencies
Lever position
Paper type
Plain paper
Standard paper, coated paper, glossy
paper, glossy film, and transparencies
Thick paper
Envelopes, index cards, self adhesive
sheets, and photo paper
Lever position
Paper type
0
Standard paper, coated paper, index cards,
glossy paper, glossy film, and
transparencies
+
Envelopes
plain paper
thick paper