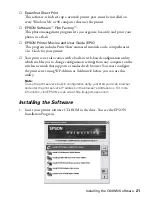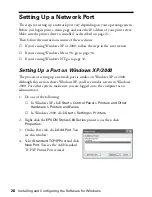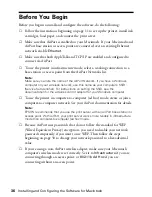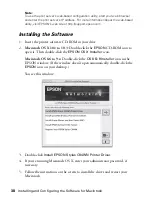26
Installing and Configuring the Software for Windows
6. Note the IP Address that appears on the screen.
If the address is
192.0.0.192
, you will need to enter a new address, as
described below.
If any other number appears here, the address has been assigned by your
existing network through a technology called DHCP (Dynamic Host
Configuration Protocol). In most cases, you can leave this setting as it is, and
skip to step 8.
7. If
192.0.0.192
appears in the IP Address box and you are not using DHCP,
enter an address that will work with your computer(s) and network.
For example, if your computer’s IP address is 192.189.207.3, the print
server’s IP address should begin with 192.189.207. The last part of the
address can be any number between 1 and 254, except 3 or any other number
already in use on your network. See page 56 for instructions on viewing your
computer’s IP address.
8. In most cases, you can leave the Boot Method set to
Auto
.
If you entered an IP address manually, set the Boot Method to
STATIC
.
9. If your existing network uses WEP encryption, do the following:
■
Select either
64BIT
or
128BIT
in the WEP Key box, depending on which
version of WEP your network supports.
■
In the 64Bit Key 1 or 128Bit Key 1 box, enter a hexadecimal value
consisting of 10 digits, or a combination of digits and letters. Digits can
be from 0 to 9, and letters must be between A and F. For example:
62B91F2A98
.
Note:
You can enter up to four WEP keys on the screen. (Changing your WEP key
periodically adds to network security.) To communicate, every node on the
network must use the same WEP key. For more information about WEP keys,
check the documentation for your wireless adapter or access point.
Remember to enable WEP and reset the wireless mode on your computer when
you’re done configuring the print server.
10. If you’re using an access point, set the Wireless Mode to
Infrastructure
.
11. Make sure the SSID matches your network’s name. If it doesn’t, enter your
network name in the SSID box
.
12. Make any other changes you want and click
OK
.
Содержание Stylus C84WN
Страница 1: ...EPSON Stylus C84WN Setup and Installation ...
Страница 10: ...10 Introduction ...
Страница 60: ...60 Configuration Settings ...