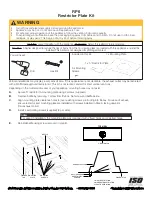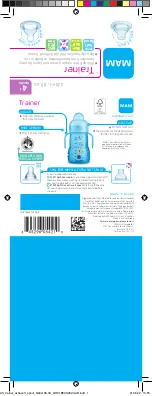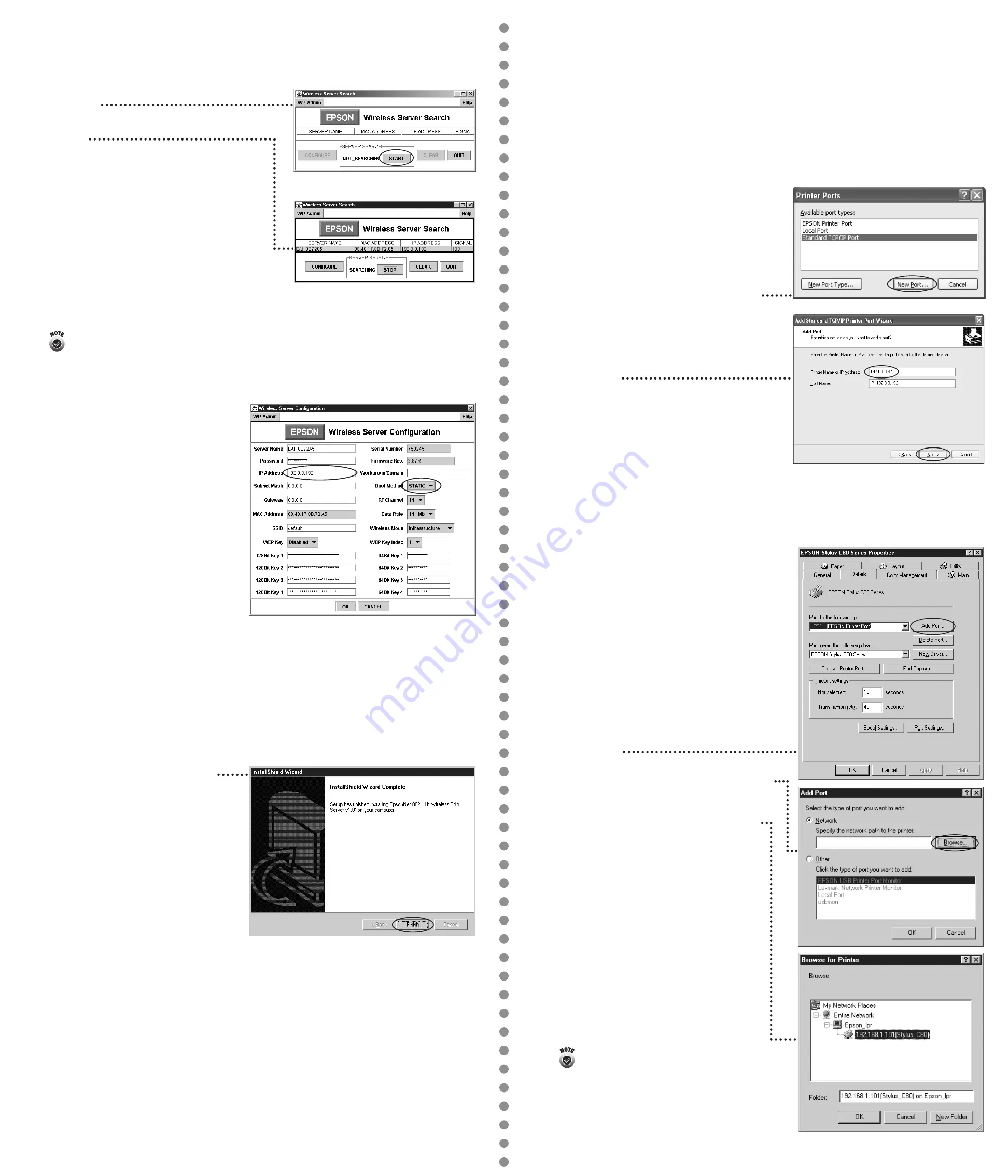
1
Do one of the following:
In Windows XP:
click
Start
>
Control Panel
>
Printers and Other Hardware
>
Printers and Faxes
.
In Windows 2000:
click
Start
>
Settings
>
Printers
.
2
Right-click your printer icon, then click
Properties
.
3
On the Ports tab, select your printer (if necessary),
and click
Add Port
.
4
Select
Standard TCP/IP Port
and click
New Port
.
5
When you see the Add Standard TCP/IP
Printer Port Wizard, click
Next
.
6
Enter your print server’s IP address or server name
and click
Next
.
7
Follow the instructions on the screen to complete
the wizard.
8
Click
Close
to close the Printer Ports window,
then click
Apply
on the Properties window.
9
To test the connection, select the
General
tab and click
Print Test Page
.
If the test page prints, click
OK
to close the Properties window.
If it doesn’t print, try the solutions on page 30 in
Setup and Installation
.
After the files are installed, you see the Wireless Server
Search window:
1
Click
START
. You see server information
like this:
It may take up to 2 minutes for the
server information to appear.
If WP-Admin doesn’t pick up a signal from
the print server, check the solutions beginning
on page 41 in
Setup and Installation
.
2
When you see server information on the screen,
click
STOP
. Then click
CONFIGURE
.
3
When you see a message asking for
a password, click
OK
. You see the
Wireless Server Configuration screen.
4
For Boot Method, select
STATIC
.
5
Enter an IP address that conforms to the
IP addressing scheme for your network.
For example, if you have two computers
on your network whose IP addresses are
192.189.207.3 and 192.189.207.4, the print
server’s IP address should begin with
192.189.207. The last part of the address
can be any number between 2 and 254
except 3 or 4.
If your network supports DHCP, change
only the last segment of the IP address,
and make sure it is out of the range of
DHCP assignments.
For example, if the last segment of assigned
addresses is between 100 and 200, choose
a number below 100 or above 200. Make
sure you don’t use the same IP address as
another node on your network.
6
Make any other changes you want and
click
OK
. When you see the Wireless
Server Search window again, click
QUIT
.
7
When you see this screen, click
Finish
.
8
If you’re running Windows Me, 98, or 95,
double-click
Install EpsonNet Direct Print
Utility
on the EPSON Installation Program
screen. Follow the on-screen instructions to
install the utility and restart your computer.
9
Continue with the instructions in the
next section.
EPSON and EPSON Stylus are registered trademarks of SEIKO EPSON CORPORATION.
General Notice: Other product names used herein are for identification purposes only and
may be trademarks of their respective owners. EPSON disclaims any and all rights in those marks.
Copyright © 2002 by Epson America, Inc. Printed on recycled paper. 3/02
Printed in USA
CPD-13805
5
Set Up a Network Port
4
Configure the Print Server
For descriptions of all the settings
on the Wireless Server Configuration
screen, see Appendix A in
Setup
and Installation.
Before you begin, run WP-Admin and note the IP address of your print server. Then follow the
instructions in one of the sections below, depending on which version of Windows you’re using.
Windows XP or 2000
1
Click
Start
>
Settings
>
Printers
.
2
Right-click your printer icon, then click
Properties
.
Click the Details tab.
3
Click
Add Port
.
4
Make sure
Network
is selected, then click
Browse
.
5
Click to expand the network path, then click
the + next to
Epson-Ipr
and select your printer.
6
Click
OK
, then click
OK
again. Click
Apply
on the Details tab.
7
To test the connection, click the
General
tab
and click
Print Test Page
.
If the test page prints, click
Yes
, then
click
OK
to close the Properties window.
If it doesn’t print, try the suggestions
on page 33 in
Setup and Installation
.
Congratulations! You’re ready for wireless printing.
See
Printer Basics
for more information.
Windows Me, 98, or 95
Before you set up the port, you need to install the
EpsonNet Direct Print Utility (if you haven’t already
done so). Double-click I
nstall EpsonNet Direct Print
Utility
on the EPSON Installation Program screen,
then follow the on-screen instructions to install
the utility and restart your computer.
For Mac OS X sypport,
go to the EPSON web site
at support.epson.com.