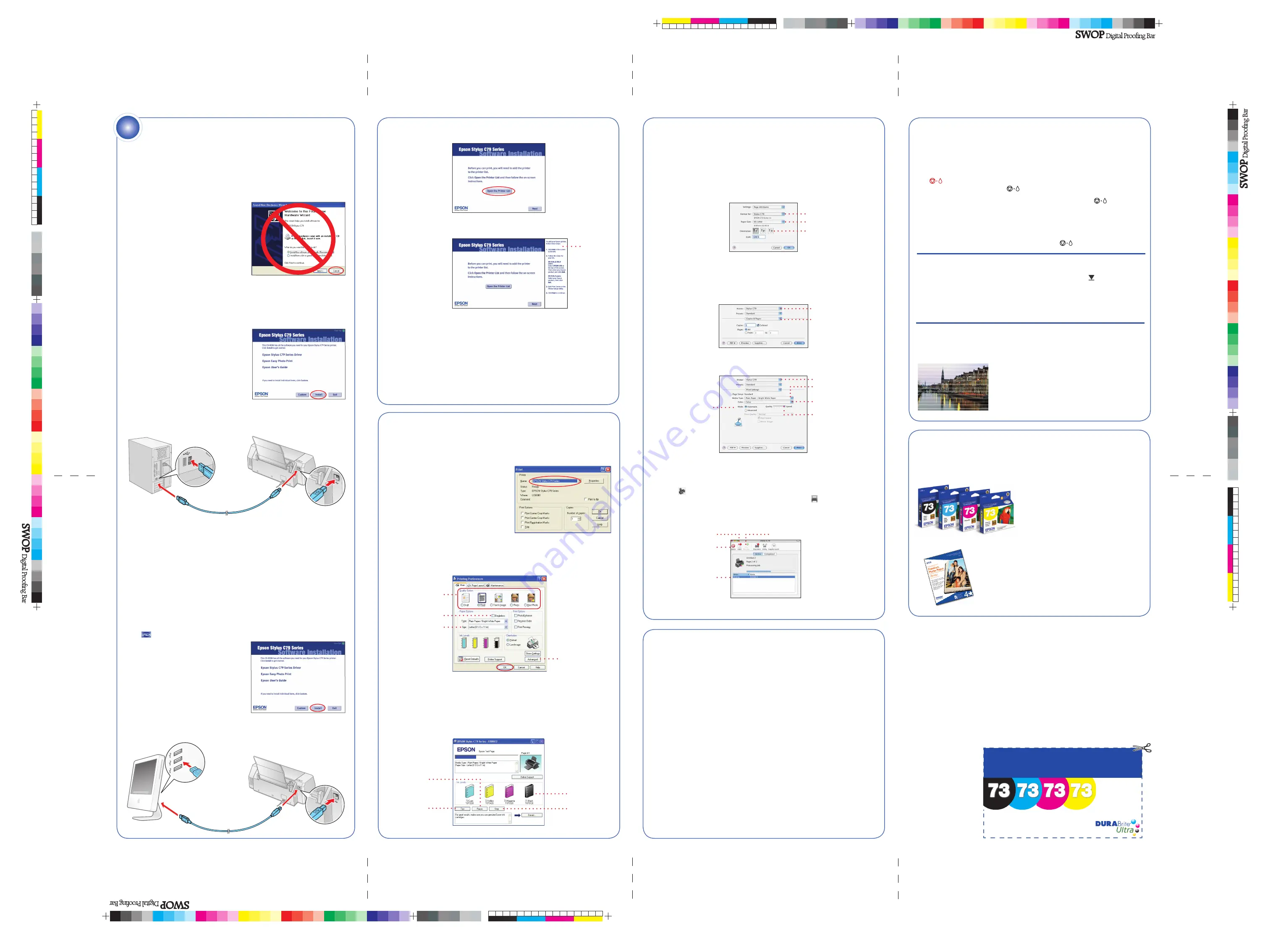
4106754 Rev.0
1-B
C
4106754 Rev.0
1-B
M
4106754 Rev.0
1-B
Y
4106754 Rev.0
1-B
K
5
Install Software
Your Epson Stylus C79 printer software works with Windows
®
98SE, Me,
2000, XP, and XP Professional x64 Edition, plus Macintosh
®
OS X 10.2.x to
OS X 10.4.x (including Intel
®
Core
TM
Duo or Solo).
Windows
1
Make sure your printer is on,
but
NOT CONNECTED
to
your computer.
Note:
If you see a screen like this,
click
Cancel
and disconnect the
USB cable. You cannot install your
software that way.
2
Insert the Epson Stylus C79
Series CD.
3
When you see the language selection screen, select
English
.
(If it does not appear, open
My Computer
and select the Epson
CD-ROM icon.)
4
When you see the license
agreement, read it and click
Agree
. You see the Software
Installation window:
5
Click
Install
and follow the
on-screen instructions. Software
installation takes several minutes.
6
When prompted, connect the USB cable to the printer and any open
USB port on your computer.
Note:
If installation doesn’t continue after a moment, make sure you
securely connected and turned on the printer.
7
When you’re done, remove the CD and restart your computer.
You’re ready to print! Follow the instructions in the next column.
Macintosh
1
Insert the Epson Stylus C79 Series CD.
2
Open
the
Epson
CD-ROM desktop icon and double-click the
Epson
icon.
3
When you see the language
selection screen, select
English
.
4
Click
Install
and follow the
on-screen instructions.
Software installation and
setup take several minutes.
5
When prompted, connect the USB cable to the printer and any open
USB port on your computer. Make sure the printer is turned on.
6
When you see this screen, click
Open the Printer List
.
7
Then follow the tips below to add the printer.
8
Click
Next
again, if necessary.
9
Follow the on-screen instructions to install the rest of the software
and print a test page.
10
Eject the CD and restart your Macintosh.
You’re ready to print! Follow the instructions in the next column.
For the best prints, use genuine Epson ink and paper.
Epson
®
C79 Ink Cartridges
73 Black
T073120
73 Magenta
T073320
73 Yellow
T073420
73 Cyan
T073220
Cut out the card below and keep it with you when
purchasing replacement ink cartridges.
Printing From Windows
1
Load plain paper or special Epson media for the document or photo
you want to print.
2
Open your document or photo and
select
or
Print Setup
from
the File menu. You see a window
like this:
3
Make
sure
EPSON Stylus
C79 Series
is selected.
4
Click
the
Properties
or
Preferences
button. (If you see a
Setup
,
Printer
,
or
Options
button, click it first. Then click
Properties
or
Preferences
on
the next screen.) You see the basic print settings window:
5
Choose your settings, then click
OK
.
6
Click
.
After a moment, printing begins and you see this print status window:
Choose your paper
Type and Size
Select the type
of document
Click here to
print borderless
Click for more
options
Cancel printing
Pause or
resume printing
Current
ink levels
Display tips for
better printing
Look here for answers:
On-screen
User’s Guide
Click the
C79 User’s Guide
desktop shortcut for easy access to
C79 information.
On-screen help with your software
Select
Help
or
?
when you’re using your software.
Epson Technical Support
http://www.latin.epson.com
If your country doesn’t appear on the list, contact your nearest Epson
distributor.
Any
Need Paper and Ink?
For the best prints, use genuine Epson ink and paper. Get them from your
local store or contact Epson for dealer referral.
Premium Photo Paper Glossy
(formerly Premium Glossy Photo paper)
Heavyweight paper with a high gloss finish for
beautiful photographs in a variety of sizes, with
borders or borderless.
Epson and Epson Stylus are registered trademarks and Exceed Your Vision is a trademark of
Seiko Epson Corporation.
General Notice: Other product names used herein are for identification purposes only and may be
trademarks of their respective owners. Epson disclaims any and all rights in those marks.
© 2006 Epson America, Inc. 6/06
Printed in XXXXXX XX.XX-XX XXX
CPD-21937
Telephone service
Country Telephone
number
Argentina
(54 11) 5467-0300
Chile
(56 2) 230-9500
Colombia
(57 1) 523-5000
Costa Rica
(50 6) 210-9555
(1 800) 377-6627
Country Telephone
number
Mexico
Mexico City
(52 55) 1323-2052
Other cities
(01 800) 087-1080
Peru
(51 1) 418-0210
Venezuela
(58 212) 240-1111
Problems?
If your problem is listed here, try these suggestions. For more information,
see your software Help or your on-screen Epson
User’s Guide
.
The
maintenance light
is on (nothing prints).
Paper jams frequently.
You see banding (light
lines) or your printout
is blurry or smeared.
If paper is out, load more paper and press the
maintenance button to resume printing.
If paper is jammed, press the
maintenance
button to eject it.
If the paper doesn’t eject, turn off the printer,
open the cover, and pull the paper out from
the front. Then reload paper, turn the printer
on, and press the
maintenance button.
Use new, smooth, high-quality paper.
Don’t load paper above the arrow mark
inside the left edge guide.
Place the paper against the right edge and
slide the left edge guide against it, but not
too tightly.
The print head nozzles may need cleaning;
see the on-screen
User’s Guide
for instructions.
The ink cartridges may need replacing. See the
on-screen
User’s Guide
for instructions.
Make sure the printable side of the paper is
face-up. It’s usually whiter or shinier.
Any Questions?
Printing on a Macintosh
1
Load plain paper or special Epson media for the document or photo
you want to print.
2
Open the document or photo and select
Page Setup
from the File
menu. You see the Page Setup window:
3
Select
Stylus C79
in the Format for menu, and choose your paper size
and document orientation. Then click
OK
.
4
Open the File menu and select
. You see a window like this one:
5
Select
Stylus C79
in the Printer menu and open the
Print Settings
menu:
6
Choose your print settings and then click
.
7
To monitor the progress of your print job in OS X 10.3 or later, click
the
printer icon when it appears in the dock on the bottom of
your desktop. If you’re using OS X 10.2, click the Print Center icon
instead, then double-click
Stylus C79
in the Printer List window.
You see a screen like this:
8
When you’re finished, close the Printer window or Print Center.
Select
Stylus C79
Select your
Paper Size
Select your document
or image orientation
Select
Stylus C79
Select
Print Settings
Cancel printing
Select the print job
Pause printing
Resume printing
Select
Color
or
Black
Ink
Select your
Media Type
Select higher quality
or faster printing
(if available)
Select
Automatic
mode
Select
Stylus C79
T073120
73
Black
T073220
73
Cyan
T073320
73
Magenta
T073420
73
Yellow
Tips




