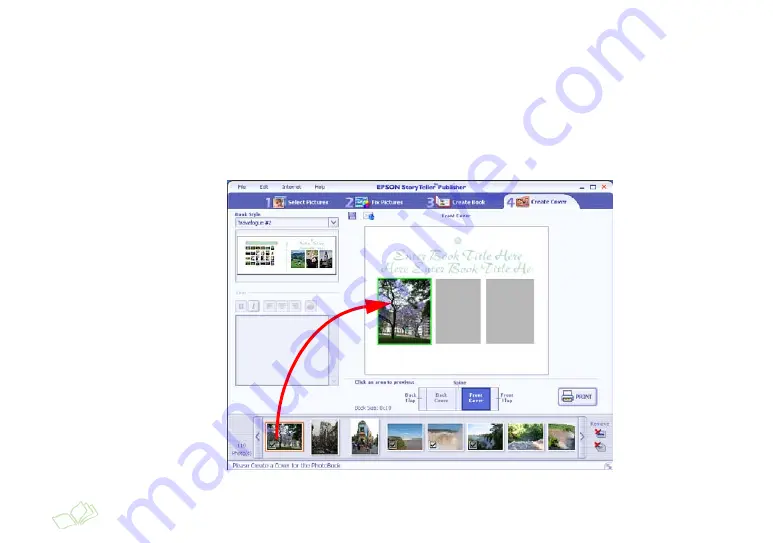
42
Create Your Cover
3
Drag images from the photo bin to the preview area. If you want to select several images at once, do one of the
following:
●
Hold down the
Shift
key and click the first thumbnail in the series, then click the last thumbnail. Then drag
the entire group to the preview area.
●
Drag your mouse over the images you want to select, then drag all the selected images to the preview area.
●
To select images out of order, hold down the
Ctrl
key as you click the images you want, then drag the
selected images to the preview area.
Drag photos
from the photo
bin to the
preview area
Содержание StoryTeller 5x7 10 pages
Страница 1: ...Creating a Photo Book ...
Страница 98: ...98 Index ...






























