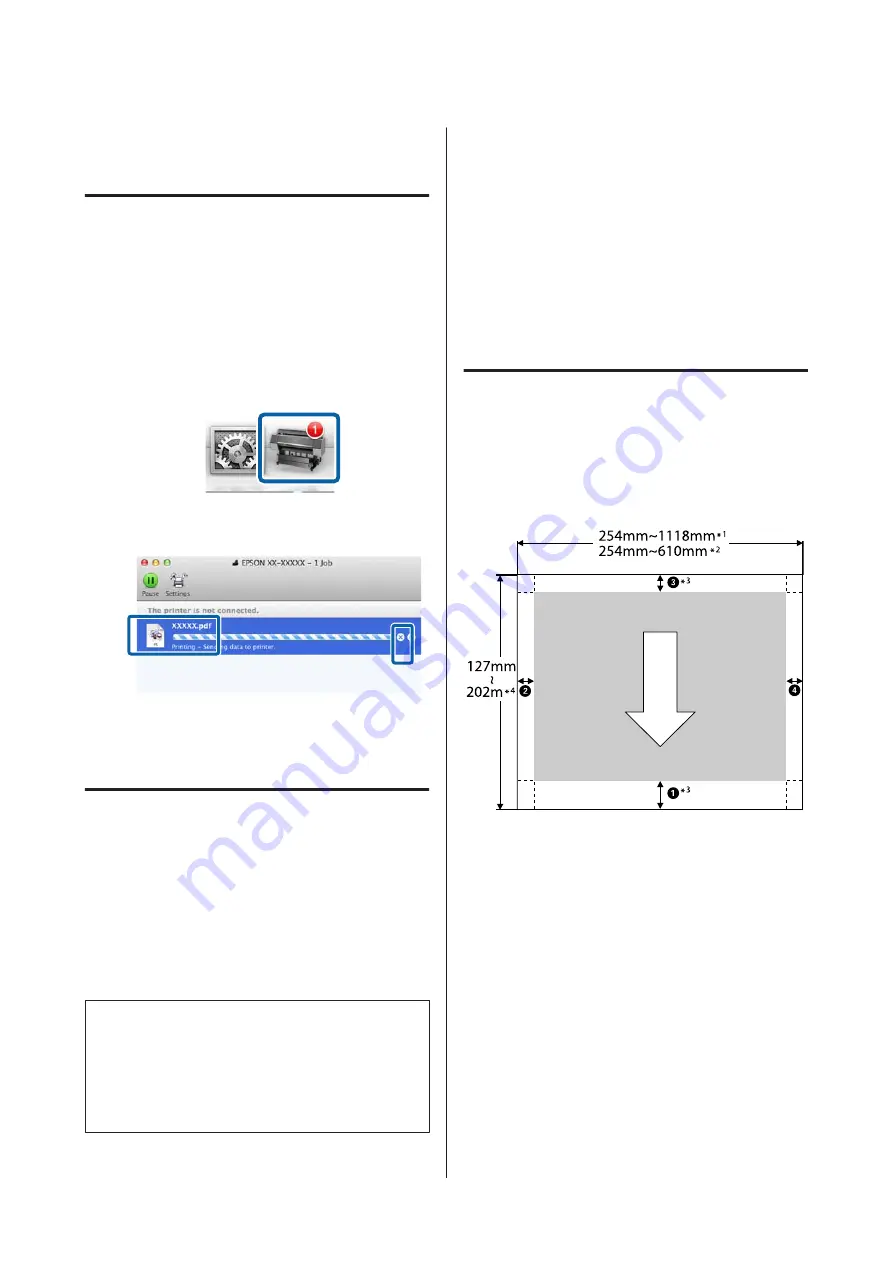
If the job has been sent to the printer, print data is
not displayed on the above screen.
Canceling Printing (Mac OS X)
When the computer has finished sending data to the
printer, you cannot cancel the print job from the
computer. Cancel on the printer.
U
“Canceling Printing (from the Printer)” on
A
Click the printer icon in the Dock.
B
Select the job you want to cancel, and then click
Delete
.
If the job has been sent to the printer, print data is
not displayed on the above screen.
Canceling Printing (from the
Printer)
Press the
W
button, select
Job Cancel
on the screen,
and then press the
Z
button.
The print job is canceled even in the middle of printing.
It may take a while before the printer returns to ready
status after canceling a job.
Note:
Note: You cannot delete print jobs which are in the print
queue on the computer using the above operation. See
"Canceling Printing (Windows)" or "Canceling Printing
(Mac OS X)" in the previous section for information on
deleting print jobs from the print queue.
Printable area
This section describes the printable areas for the printer.
If the margin set in an application is larger than the
following setting values, sections beyond the specified
margins are not printed. For example, if 15 mm is
selected for the left and right margins in the printer
menus and the document fills the page, the 15 mm at the
left and right sides of the page will not be printed.
Roll Paper Printable Area
The gray area in the illustration below shows the
printable area.
The arrow in the illustration indicates the direction of
the ejected paper.
*1
SC-P9000 Series/SC-P8000 Series
*2
SC-P7000 Series/SC-P6000 Series
*3
Selecting
Roll Paper (Banner)
from
Source
in the
printer driver sets the top and bottom margins of
the paper to 0 mm.
SC-P9000 Series/SC-P7000 Series/SC-P8000 Series/SC-P6000 Series User's Guide
Basic Operations
52
Содержание SC-P6000 Series
Страница 1: ...User s Guide CMP0044 01 EN ...






























