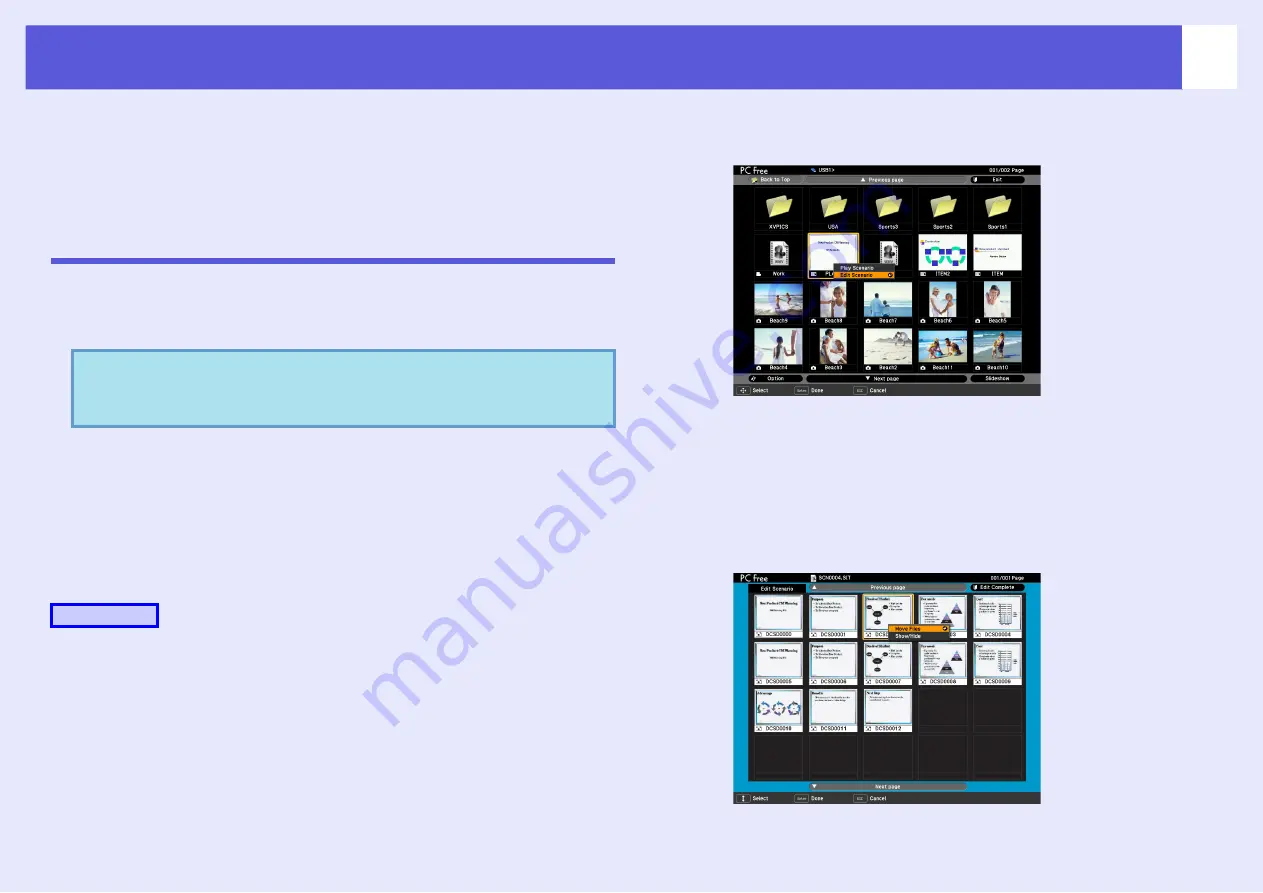
56
Projecting Scenarios
This section describes the method for playing scenarios stored in a
USB storage device or an SD card, and the operations during scenario
playback.
Because the remote control is used to perform all of the following
steps, button names indicate remote control buttons.
Creating and Editing a Scenario
Create the scenario beforehand by using EMP SlideMaker2, and then
transfer it to the SD card or USB storage device in the projector by using
the "Send Scenario" function.
f
Basic scenario editing
For a scenario stored on a USB storage device or an SD card, it is possible
to change the order in which images are projected, or set display/non-
display of the individual images.
A
Use the [
h
] button to move the cursor to the icon for
the scenario to be edited, and then press the [Esc]
button.
B
Select "Edit Scenario" from the menu displayed, then
press the [Enter] button.
C
Position the cursor on the desired slide, and then
press the [Esc] button.
The sub menu is displayed.
Select "Move Files" to change the order of the slides, and "Show/
Hide" to show or to hide files, then press the [Enter] button.
Go to step 4 when you select "Move File".
Go to step 5 when you select "Show/Hide".
q
While transferring the scenario you can set autorun and
continuous play.
Procedure






























