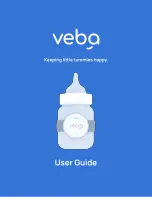14
Welcome
Projector Dimensions
Use the dimensions below to guide you in placing or installing the
projector.
3.73 in.
(94.7 mm)
0.26 in.
(6.7 mm)
12.87 in.
(327 mm)
3.21 in.
(81.5 mm)
1.95 in.
(49.6 mm);
center of lens
to mounting
bracket holes
Center of lens
4.53 in.
(115 mm)
5 in.
(127 mm)
2.66 in.
(67.5 mm)
9.65 in.
(245 mm)
3.62 in.
(92 mm)
3.64 in.
(92.5 mm)
0.47 in.
(12 mm)
Содержание PowerLite Home Cinema 700
Страница 1: ...PowerLite Home Cinema 700 Home Theater Projector User sGuide ...
Страница 4: ...4 ...
Страница 8: ...8 ...
Страница 54: ...54 Presenting With the Remote Control ...
Страница 70: ...70 Fine Tuning the Projector ...
Страница 80: ...80 Maintaining the Projector ...
Страница 94: ...94 Solving Problems ...
Страница 110: ......