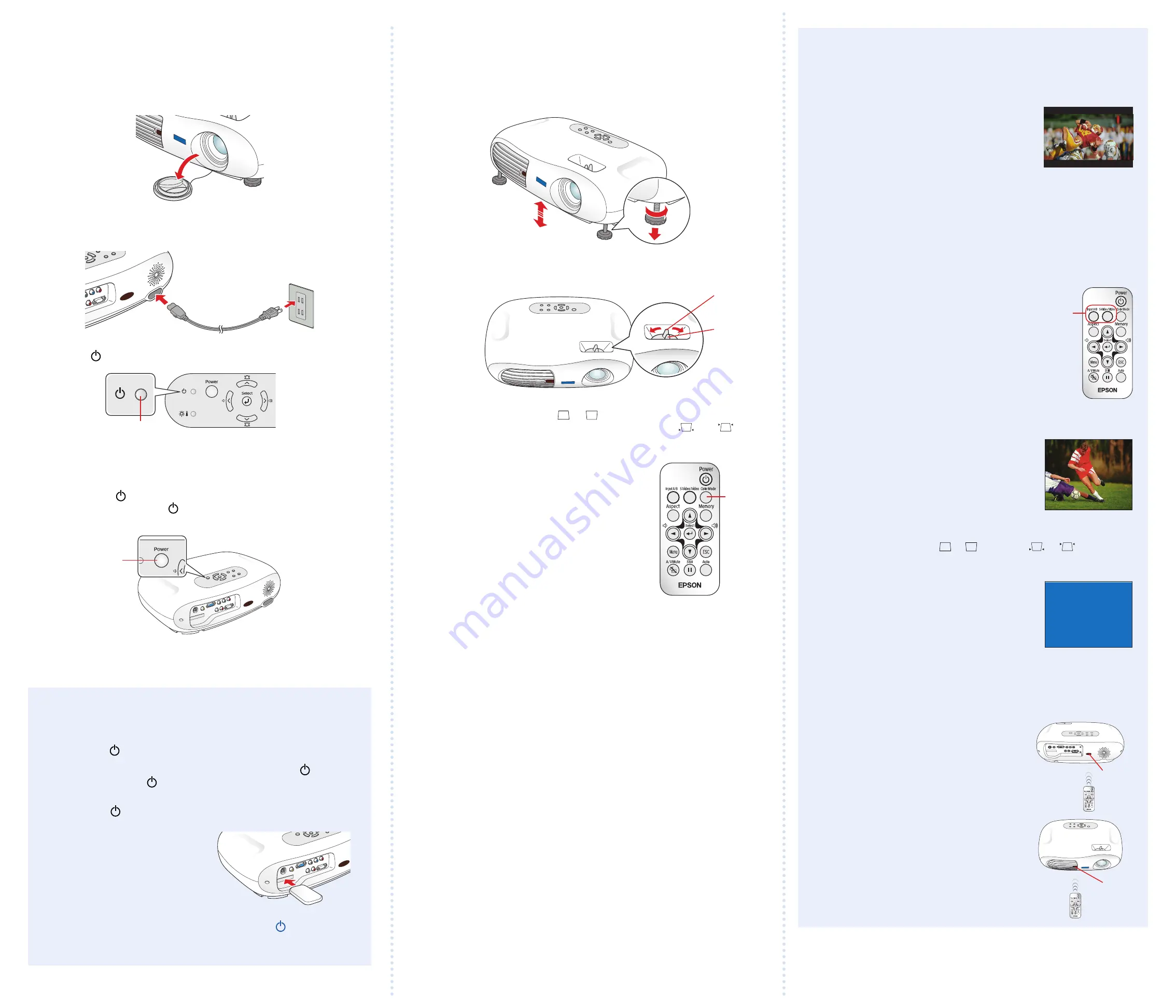
5
Adjust the image
1
To raise the image, turn the projector’s front feet.
2
Rotate the focus ring to sharpen the image. Rotate the zoom ring
to reduce or enlarge the image.
3
If your image looks like or , first make sure the projector is
facing the screen squarely. If necessary, press the and
buttons on the projector’s control panel until the image is corrected.
4
To select the best color mode, press the
Color Mode
button on the remote control
repeatedly to move through the options.
See your
User’s Guide
for more information
about image adjustments.
4
Plug in and turn on
1
Remove the lens cover.
2
Connect one end of the power cord to the projector and
plug the other end into an electrical outlet.
The power light turns orange.
3
Turn on your equipment. (If you are connecting to a computer,
don’t turn it on yet. Wait until you’ve turned on the projector.)
4
Press the
Power
button on the projector or remote control.
You hear a beep, the power light flashes green, and the
projector lamp comes on in about 45 seconds.
The projector automatically detects your video source and
begins projecting.
Turning off the projector
1
When you’re finished using the projector, turn off your
video equipment.
2
Press the
Power
button on the projector or remote control.
3
When you see the confirmation message, press the
Power
button again. The power light flashes orange as the projector
cools down.
4
When the power light is a steady orange, unplug the projector.
5
Store the remote control in
its holder on the back of the
projector. (Part of the remote
control will stick out when
it’s fully inserted.)
Caution:
Never unplug the projector when the power light is
green or flashing orange.
Where to get help
Telephone Support Services
To use the EPSON
®
PrivateLine
®
Support service, call (800) 637-7661 and
enter the PIN on the included EPSON PrivateLine Support card. This service
is available 6
AM
to 6
PM
Pacific Time, Monday through Friday, for the
duration of your warranty period. You may also speak with a projector
support specialist by dialing one of these numbers:
U.S.:
(562) 276-4394, 6
AM
to 6
PM
, Pacific Time,
Monday through Friday
Canada:
(905) 709-3839, 6
AM
to 6
PM
, Pacific Time,
Monday through Friday
Toll or long distance charges may apply.
Electronic Support Services
EPSON provides technical assistance through electronic support
services 24 hours a day at http://support.epson.com.
Accessories
You can purchase video cables, screens, carrying cases or other
accessories from EPSON at (800) 873-7766 or by visiting the
EPSON Store
SM
at www.epsonstore.com (U.S. sales only).
In Canada, call (800) 463-7766 for dealer referral.
Troubleshooting
If you don’t find the answer to your problem here, see the
User’s Guide
for more troubleshooting tips.
The image doesn’t fill the screen.
Try adjusting the zoom ring.
If possible, place the projector farther
away from the screen.
Press the
Aspect
button to move through
the projector’s aspect ratio settings:
Normal
,
Squeeze
, and
Zoom
.
Experiment to see which setting looks best on your screen.
The colors on your screen don’t look right.
Press the
Color Mode
button on the remote control to move
through the different color mode settings.
Check your cable connection. If your cable is not securely
connected at both ends, some colors may not appear.
Make sure the projector has detected
the correct video source. Press one of
these buttons on the remote control:
Input A/B
Toggles between component
video and computer signals.
S-Video/Video
Toggles between S-video and
composite video signals.
Adjust the settings under the
Picture Quality
option in the projector’s
Image
menu.
See the
User’s Guide
for details.
Only part of the image is displayed,
or the image is distorted.
Try selecting a different aspect ratio by
pressing the
Aspect
button.
If the image is distorted or contains
interference, make sure the cable is
securely connected.
If your image looks like or , press the or buttons
on the projector’s control panel to correct the problem.
Nothing is displayed, or you see
a “No signal” message.
Press the
Source
button on the projector or
the
Input A/B
or
S-Video/Video
button on
the remote control until you see your picture.
Check the cable connection.
Make sure your video equipment is on. If it isn’t, turn your
projector off. Then turn it on again after you’ve turned on
your video equipment.
The remote control doesn’t work.
Make sure you’ve removed the battery
insulating tape. See section 2 on the
front of this sheet.
Make sure you’re not farther than 20 feet
from the projector. Also, point the remote
control at one of the projector’s two
infrared receivers.
Move the projector and remote control
away from strong sunlight and turn off
any fluorescent lighting.
Remove the clear film covering the
infrared receivers.
EPSON is a registered trademark of SEIKO EPSON CORPORATION. PowerLite and PrivateLine are registered
trademarks and EPSON Store is a service mark of Epson America, Inc.
General Notice: Other product names used herein are for identification purposes only and may be trademarks
of their respective owners. EPSON disclaims any and all rights in those marks.
Copyright © 2003 by Epson America, Inc. 7/03
Printed in XXX
CPD-16678
Color Mode
button
No signal
Source
buttons
Power light
Power button
Infrared
receiver
Infrared
receiver
Zoom lever
Focus lever






