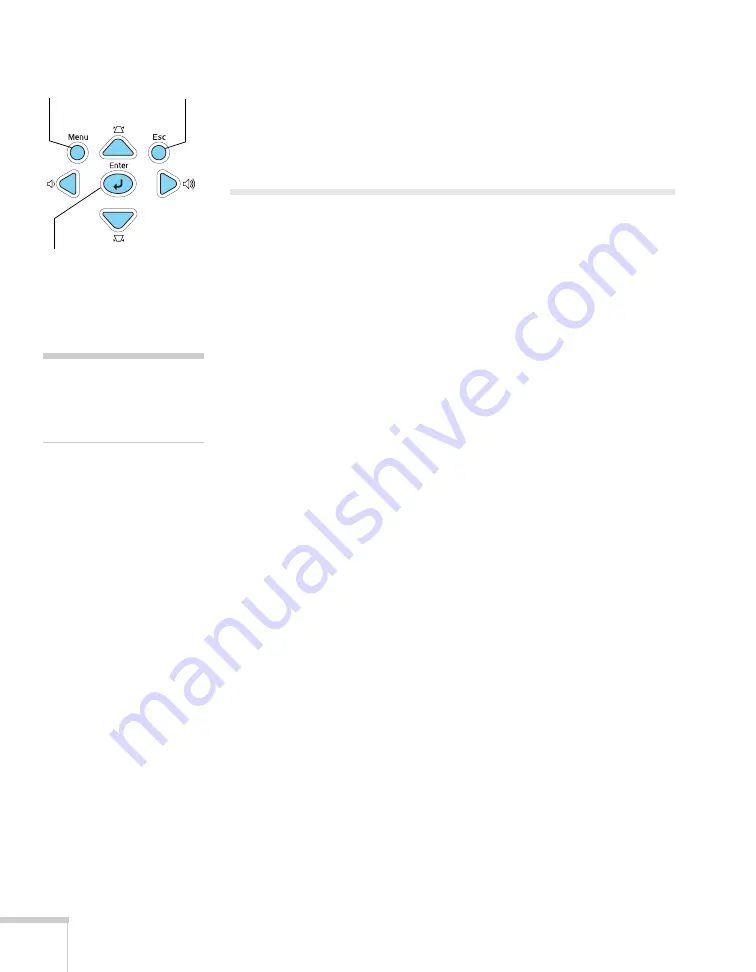
80
Maintaining and Transporting the Projector
4. Select
Yes
and press
Enter
.
5. Press
Esc
to return to the main menu or the
Menu
button to exit
the menu system.
Transporting the Projector
The projector contains many glass and precision parts. If you need to
transport it, please follow these packing guidelines to prevent damage
to the projector:
■
When shipping the projector for repairs, use the original
packaging material if possible. If you do not have the original
packaging, use equivalent materials, placing plenty of cushioning
around the projector.
■
When transporting the projector as freight or checked luggage,
first put it in the supplied carrying case, then pack it in a firm box,
using cushioning around the case.
■
When you are hand-carrying the projector, be sure to use the
supplied carrying case.
Menu button
Esc button
Enter button
note
Epson shall not be liable for
any damages incurred during
transportation.
Содержание PowerLite 82c
Страница 1: ...Epson PowerLite 62c 82c Multimedia Projector User sGuide ...
Страница 14: ...14 Welcome ...
Страница 44: ...44 Projecting ...
Страница 72: ...72 Fine tuning the Projector ...
Страница 112: ...112 Index ...
Страница 113: ......
















































