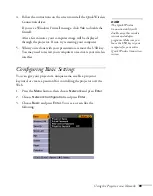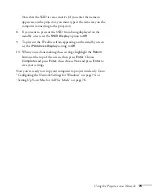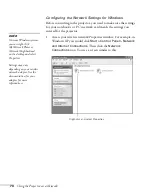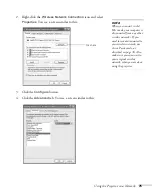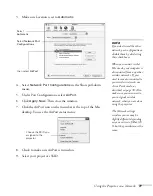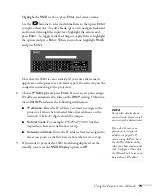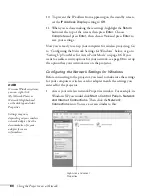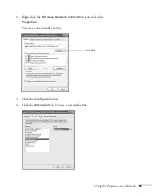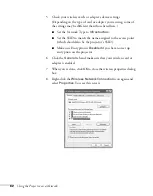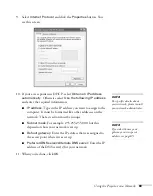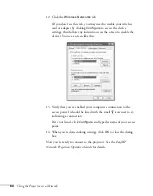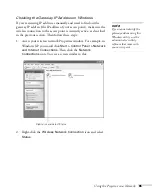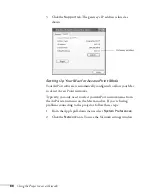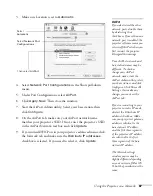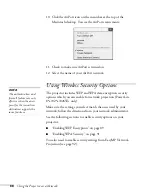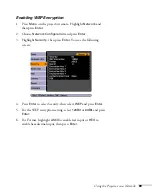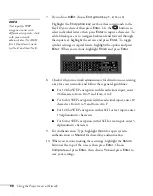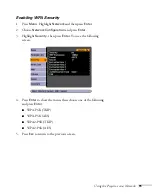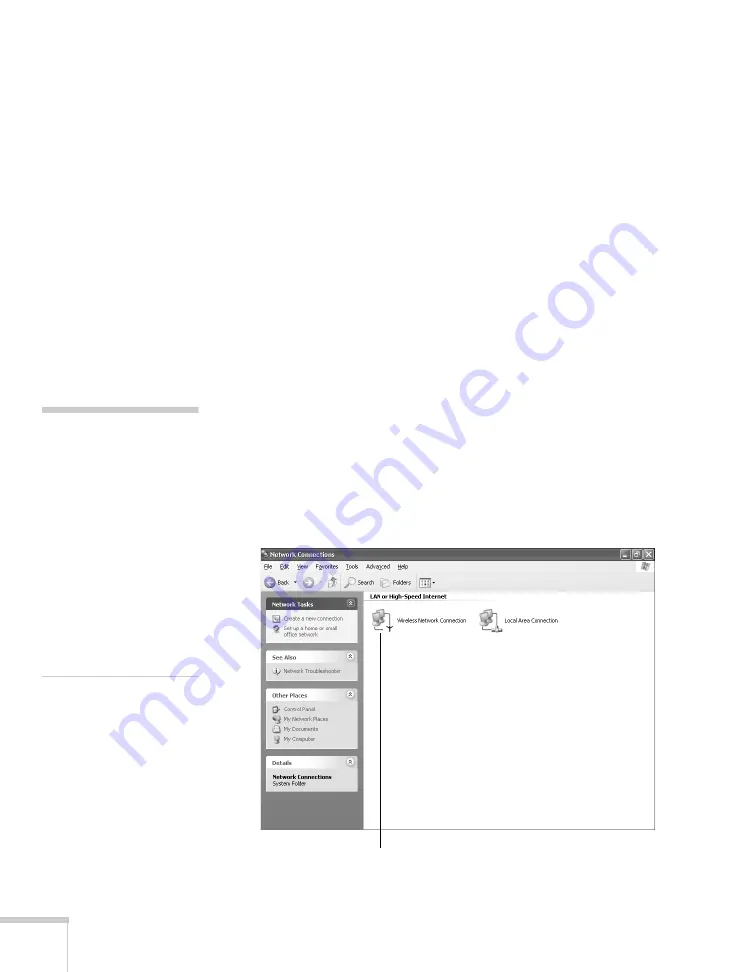
80
Using the Projector on a Network
10. To prevent the IP address from appearing on the standby screen,
set the
IP Address Display
setting to
Off
.
11. When you’re done making these settings, highlight the
Return
button at the top of the screen, then press
Enter
. Choose
Complete
and press
Enter
, then choose
Yes
and press
Enter
to
save your settings.
Now you’re ready to set up your computer for wireless projecting. Go
to “Configuring the Network Settings for Windows” below, or go to
“Setting Up Your Mac for Access Point Mode” on page 86. If you
want to enable security options for your network, see page 88 to set up
the option that your network uses on the projector.
Configuring the Network Settings for Windows
Before connecting to the projector, you need to make sure the settings
for your computer’s wireless card or adapter match the settings you
entered for the projector.
1. Access your wireless network Properties window. For example, in
Windows XP you would click
Start > Control Panel > Network
and Internet Connections
. Then click the
Network
Connections
icon. You see a screen similar to this:
note
On some Windows systems,
you can right-click
My Network Places or
Network Neighborhood
on the desktop and select
Properties.
Settings may vary,
depending on your wireless
network adapter. See the
documentation for your
adapter for more
information.
Right-click and select
Properties
Содержание PowerLite 825
Страница 1: ...PowerLite 84 85 824 825 826W Multimedia Projector User sGuide ...
Страница 14: ...14 Welcome ...
Страница 62: ...62 Connecting to Computers USB Devices and Other Equipment ...
Страница 130: ...130 Maintaining the Projector ...
Страница 192: ...192 Notices ...
Страница 199: ......