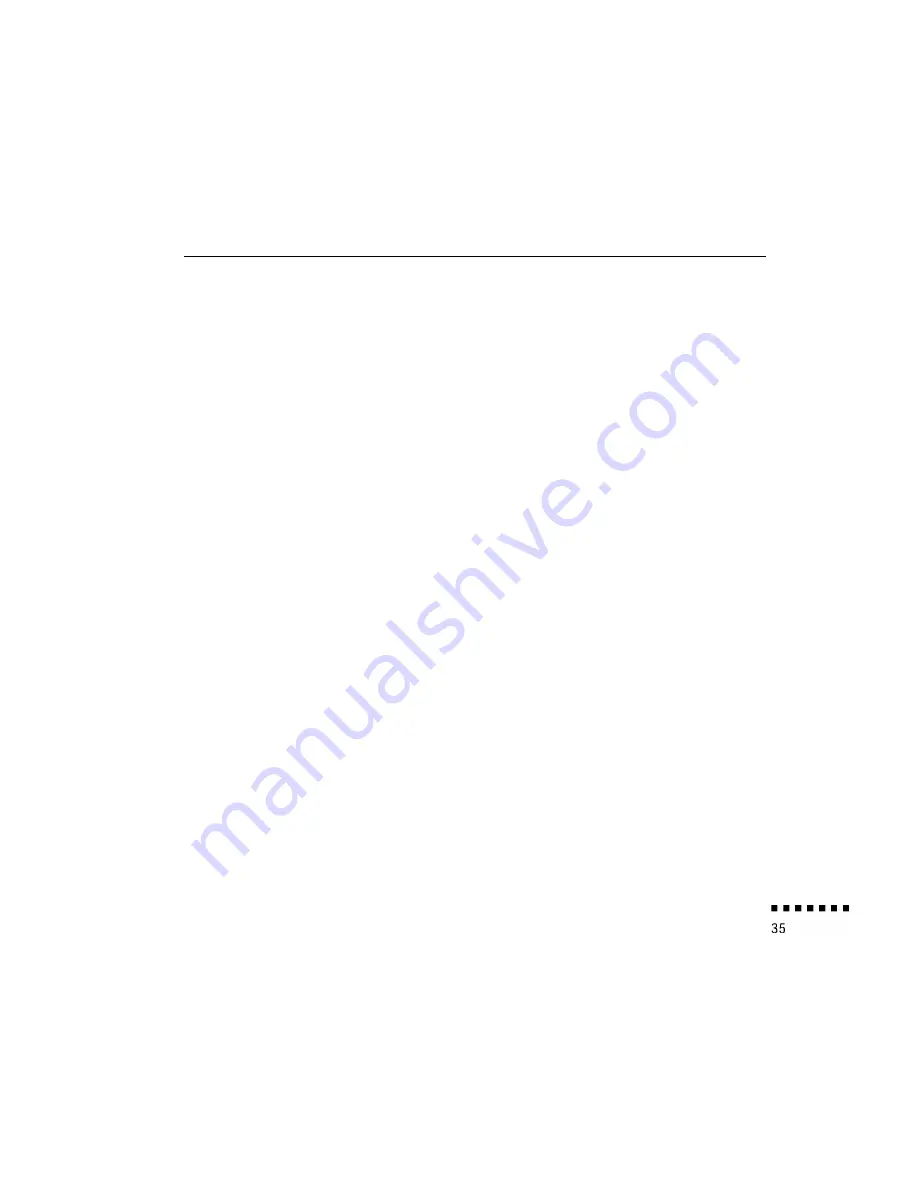
Auto Button
If you are using image input from a computer, you can press the Auto
button after fitting the image to the screen. Pressing the Auto button
automatically adjusts the computer signal input to the current
projector settings.
Press the Auto button while the image fills the entire screen of your
computer, like a maximized Windows screen. Certain computer input
signals may not be totally compatible with Auto button settings, so
you may need to use the remote control or control panel menus to
make adjustments.
Resize Button
The Resize button lets you select the projection method for certain
types of image signals input from a computer.
With images up to SVGA size (800 x 600 pixels)-a 640 x 480 VGA
image for example-you can choose from two projection methods.
Either display the image in the center of the projection area or display
the image full size.
With images greater than SVGA size (800 x 600 pixels)-a 1024 x 768
XGA image or a 832 x 624 Macintosh 16 inch image, for
example-you can choose from two projection methods. Either
project a portion of the image or project the entire image in a
compressed format. The projector automatically reduces the image size
to SVGA resolution.
The Resize button cannot be used with SVGA (800 x 600 pixels).
Focusing and Positioning the Screen Image
Содержание PowerLite 5000
Страница 1: ...EPSON PowerLite 5 0 0 0 User s Guide ...
Страница 46: ...1 l Installation ...
Страница 76: ...3 l Using the Projector Menus ...
Страница 98: ...4 l Using the ELP Link II Software ...
















































