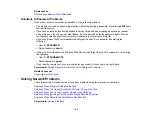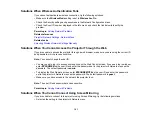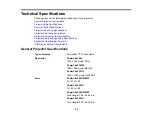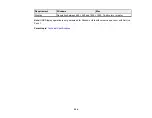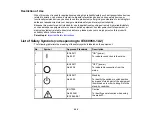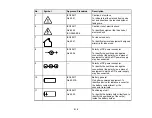195
Technical Specifications
These sections list the technical specifications of your projector.
General Projector Specifications
Projector Lamp Specifications
Remote Control Specifications
Projector Dimension Specifications
Projector Electrical Specifications
Projector Environmental Specifications
Projector Safety and Approvals Specifications
Supported Video Display Formats
USB Display System Requirements
General Projector Specifications
Type of display
Poly-silicon TFT active matrix
Resolution
PowerLite 2042
:
1024 × 768 pixels (XGA)
PowerLite 2142W
:
1280 × 800 pixels (WXGA)
PowerLite 2247U
:
1920 × 1200 pixels (WUXGA)
Lens
PowerLite 2042/2142W
:
F=1.51 to 1.99
PowerLite 2247U
:
F=1.50 to 1.90
PowerLite 2042/2142W
:
Focal length: 18.2 to 29.2 mm
PowerLite 2247U
:
Focal length: 20.3 to 32.5 mm
Содержание PowerLite 2042
Страница 1: ...PowerLite 2042 2142W 2247U User s Guide ...
Страница 2: ......
Страница 10: ......
Страница 24: ...24 Projector Parts Remote Control 1 Power button ...
Страница 26: ...26 Parent topic Projector Part Locations ...
Страница 55: ...55 1 Remove the wireless LAN module cover screw 2 Insert the wireless LAN module into the USB A port ...
Страница 137: ...137 Parent topic Copying Menu Settings Between Projectors ...
Страница 164: ...164 2 Carefully open the air filter cover ...