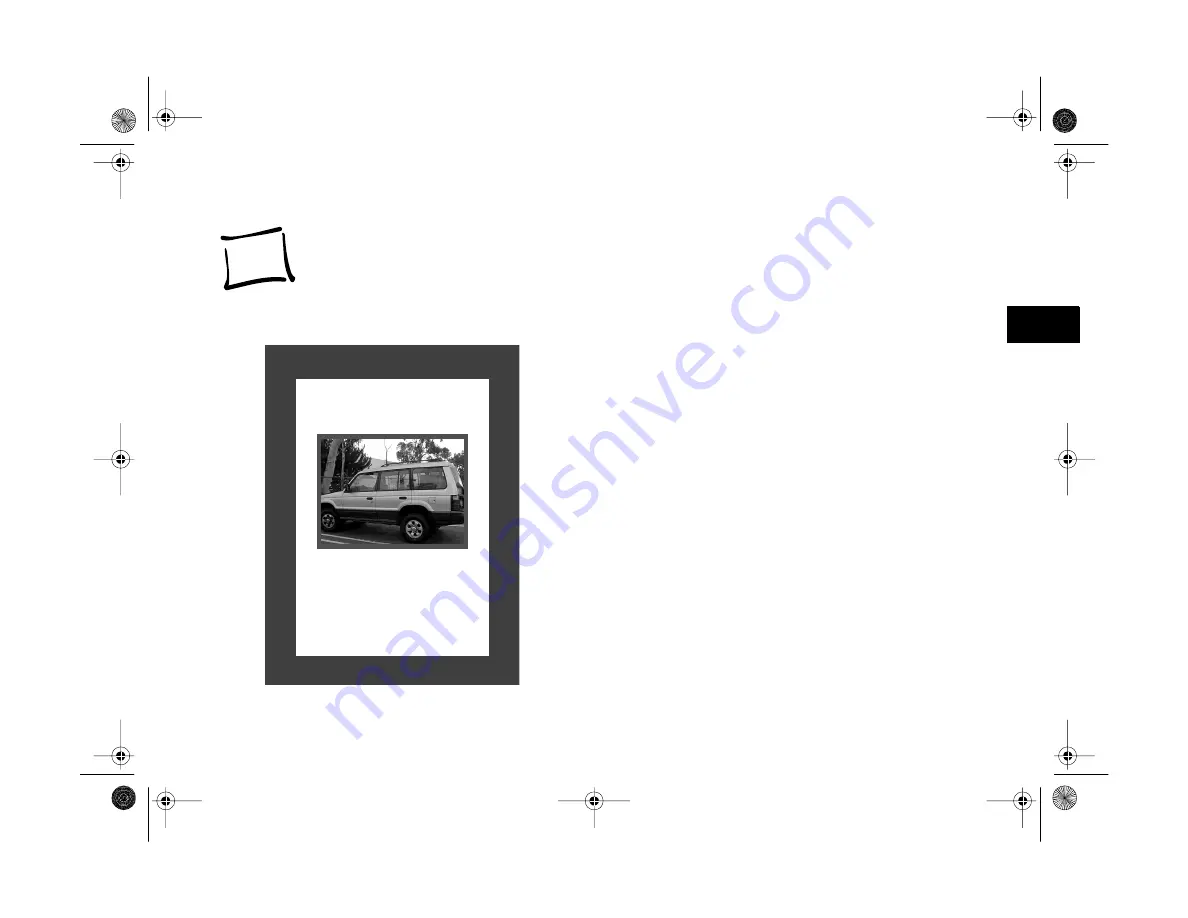
Using the LCD Menus to Change Settings
4-1
A
B
4
.
4
Jim Jackson’s Auto Sales
• 1995 Mitsubishi Montero
• Good condition
• Low Mileage
FOR SALE
FOR SALE
999-555-5555
he LCD menus let you preview your pictures while
T
you make your camera settings. This chapter explains
the following:
◗
Choosing the user mode
◗
Taking color or black and white pictures
◗
Taking quick shots
◗
Taking digital zoom pictures
◗
Taking close-ups with macro mode
◗
Taking digital panoramic pictures
◗
Using continuous and interval shooting
◗
Adding voice recordings to pictures
◗
Using programmed subject settings
◗
Adjusting the sensitivity setting
Using the LCD Menus to Change
Settings
Altair.book Page 1 Thursday, July 1, 1999 3:33 PM
Содержание PhotoPC 800
Страница 1: ......
Страница 2: ...A B User s Guide Altair book Page i Thursday July 1 1999 3 33 PM ...
Страница 18: ...10 Introduction Altair book Page 10 Thursday July 1 1999 3 33 PM ...
Страница 44: ...2 10 Taking Pictures Altair book Page 10 Thursday July 1 1999 3 33 PM ...
Страница 102: ...5 20 Playing Back Photos Altair book Page 20 Thursday July 1 1999 3 33 PM ...
Страница 118: ...6 16 Getting Photos Into Your Computer Altair book Page 16 Thursday July 1 1999 3 33 PM ...
Страница 152: ...9 10 Editing Images Altair book Page 10 Thursday July 1 1999 3 33 PM ...
Страница 202: ...13 12 Maintenance and Troubleshooting Altair book Page 12 Thursday July 1 1999 3 33 PM ...
Страница 214: ...B 6 Specifications Altair book Page 6 Thursday July 1 1999 3 33 PM ...
















































