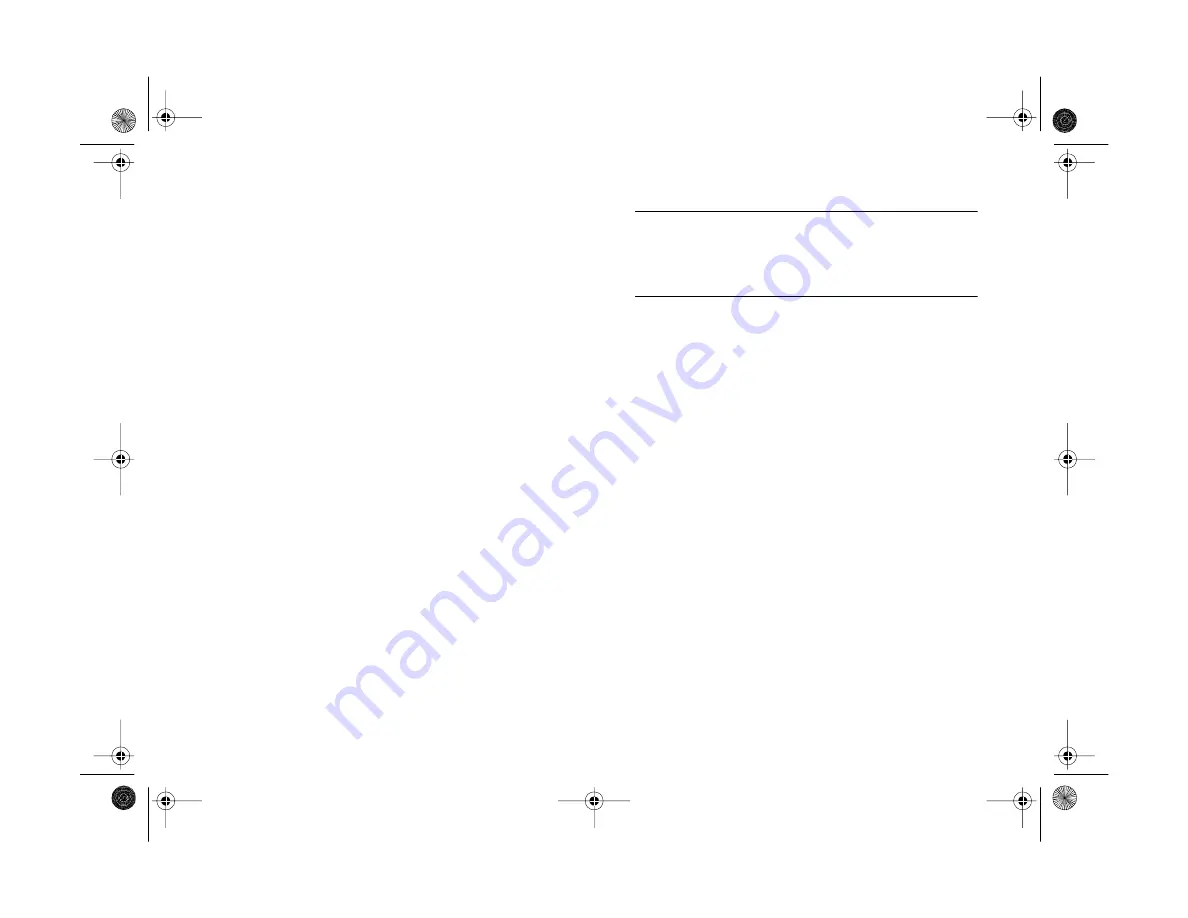
6-10
Getting Photos Into Your Computer
If you have a USB port, try selecting
USB
, then
remove the USB cable from your computer and
reconnect it.
7
Select a slower speed. Image Expert automatically
chooses the fastest speed that works with your system,
but this may actually be too fast for the configuration of
your port. Try setting the speed to
57600
. You may
need to experiment to choose the best speed.
8
When you are finished, click
OK
.
Getting Images Into TWAIN-
Compliant Applications
If you use Adobe
Photoshop
or other TWAIN-compliant
applications, you can transfer your pictures directly into your
program from the camera. Follow these steps:
1
Start your application.
2
Choose
Import
, then
Select TWAIN_32 Source
if
you’re running Windows (or
Import
, then
TWAIN
Select
if you have a Macintosh) from the File menu.
NOTE
The commands you choose from the File menu differ from
one host application to another. With other host applications,
you might choose
Acquire
or
Select Source
.
3
For your TWAIN source, choose
EPSON
PhotoPC 800
(Windows), or
PhotoPC 800
(Macintosh).
For Windows, choose
Import
, then
TWAIN_32
from
the File menu. For Macintosh, select
Import
, then
TWAIN_Acquire
.
Altair.book Page 10 Thursday, July 1, 1999 3:33 PM
Содержание PhotoPC 800
Страница 1: ......
Страница 2: ...A B User s Guide Altair book Page i Thursday July 1 1999 3 33 PM ...
Страница 18: ...10 Introduction Altair book Page 10 Thursday July 1 1999 3 33 PM ...
Страница 44: ...2 10 Taking Pictures Altair book Page 10 Thursday July 1 1999 3 33 PM ...
Страница 102: ...5 20 Playing Back Photos Altair book Page 20 Thursday July 1 1999 3 33 PM ...
Страница 118: ...6 16 Getting Photos Into Your Computer Altair book Page 16 Thursday July 1 1999 3 33 PM ...
Страница 152: ...9 10 Editing Images Altair book Page 10 Thursday July 1 1999 3 33 PM ...
Страница 202: ...13 12 Maintenance and Troubleshooting Altair book Page 12 Thursday July 1 1999 3 33 PM ...
Страница 214: ...B 6 Specifications Altair book Page 6 Thursday July 1 1999 3 33 PM ...






























