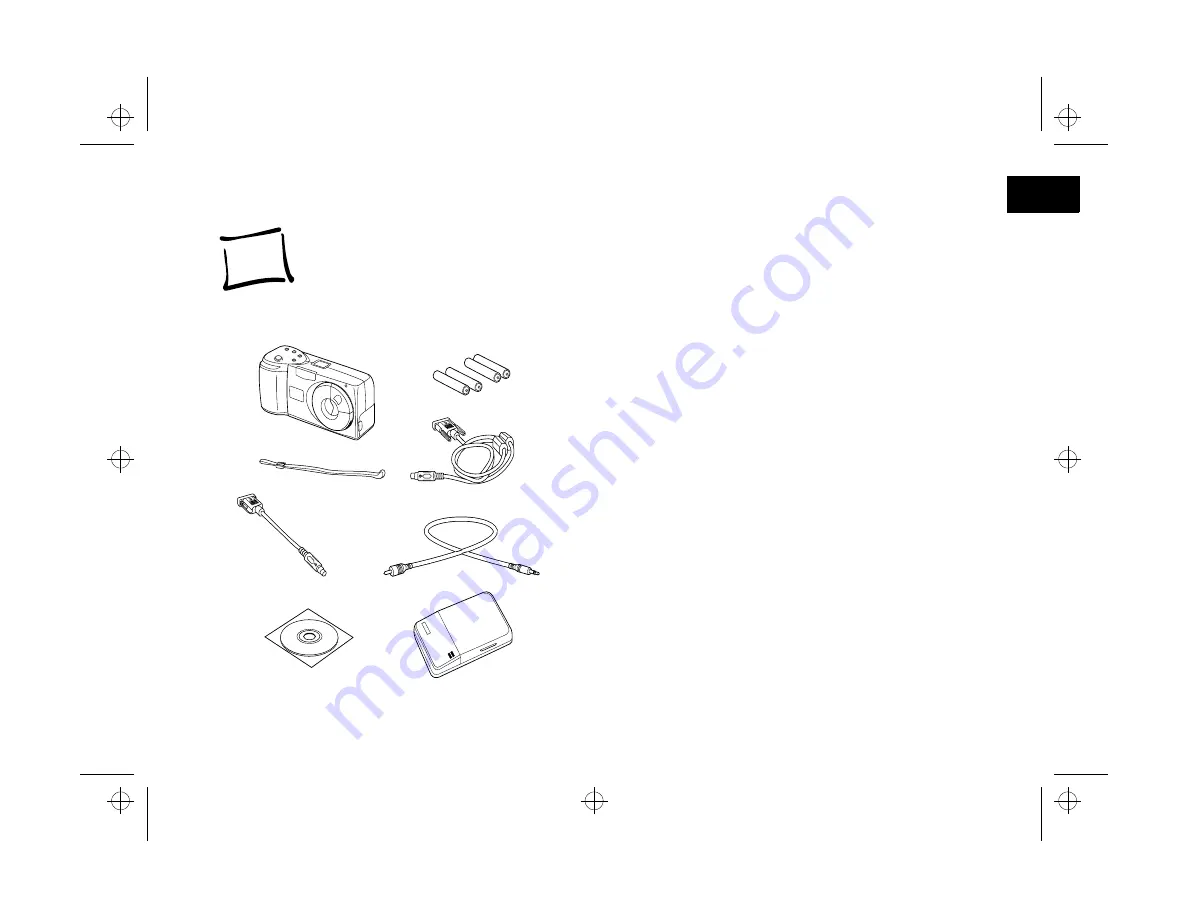
Getting Started
1-1
A
B
1
.
1
PhotoPC 600 cable
software
Mac
adapter
cable
batteries
hand strap
camera
video cable
battery charger
his chapter helps you get ready to use your new
T
PhotoPC 600. It covers the following:
◗
Unpacking your PhotoPC 600
◗
Identifying camera parts
◗
Using batteries
◗
Attaching the hand strap
◗
Installing your PhotoPC 600 software
◗
Setting the language
◗
Setting the date and time
Unpacking Your PhotoPC 600
Make sure you have all the parts shown to the left. If you’re
using a PC, you won’t need the Macintosh adapter cable.
Getting Started
Popch1.fm5 Page 1 Tuesday, August 26, 1997 4:46 PM















































