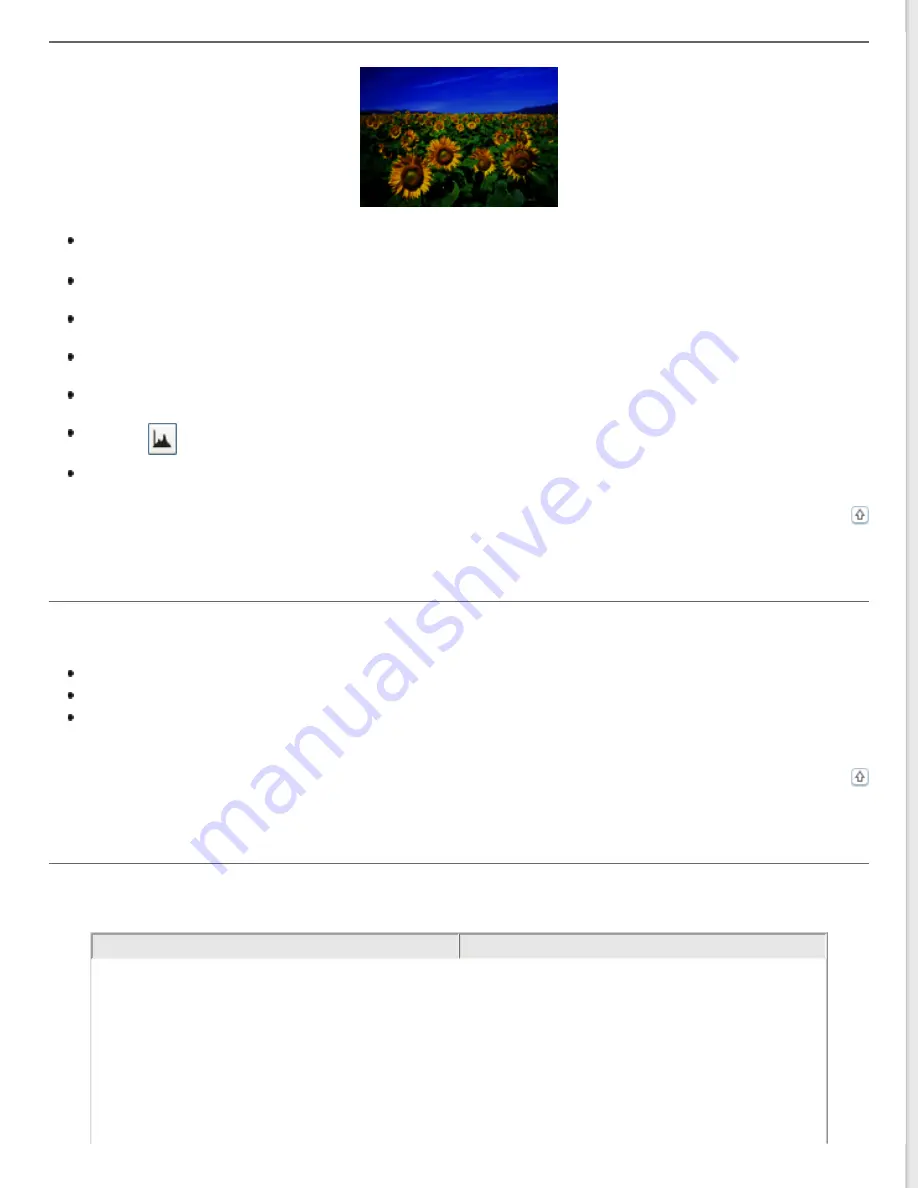
If your original is too dark, try using the
Backlight Correction
feature in Home Mode or Professional Mode. See
for instructions.
Check the
Brightness
setting in Office Mode, Home Mode, or Professional Mode. See Epson Scan Help for
details.
Click
Configuration
, select the
Color
tab, and change the
Display Gamma
setting to match your output
device, such as a monitor or printer. See Epson Scan Help for details.
Click
Configuration
, select the
Color
tab, and select
Color Control
and
Continuous auto exposure
. See
Epson Scan Help for details.
Click
Configuration
, select the
Color
tab, and click
Recommended Value
to return the Auto Exposure setting
to the default. See Epson Scan Help for details.
Click the
Histogram Adjustment icon in Professional Mode to adjust the brightness.
Check the brightness and contrast settings of your computer monitor.
An Image on the Back of Your Original Appears in Your Scanned Image
If your original is printed on thin paper, images on the back may be visible to the scanner and appear in your scanned
image.
Try scanning the original with a piece of black paper placed on the back of it.
Also check the scanning software settings such as image type and image adjustment.
Try using the Text Enhancement function.
See
Ripple Patterns Appear in Your Scanned Image
A ripple or cross-hatch pattern (called moiré) may appear in a scanned image of a printed document. It is caused by
interference from the differing pitches in the scanner’s screen and the halftone screen in your original.
Original image
Descreening applied


























