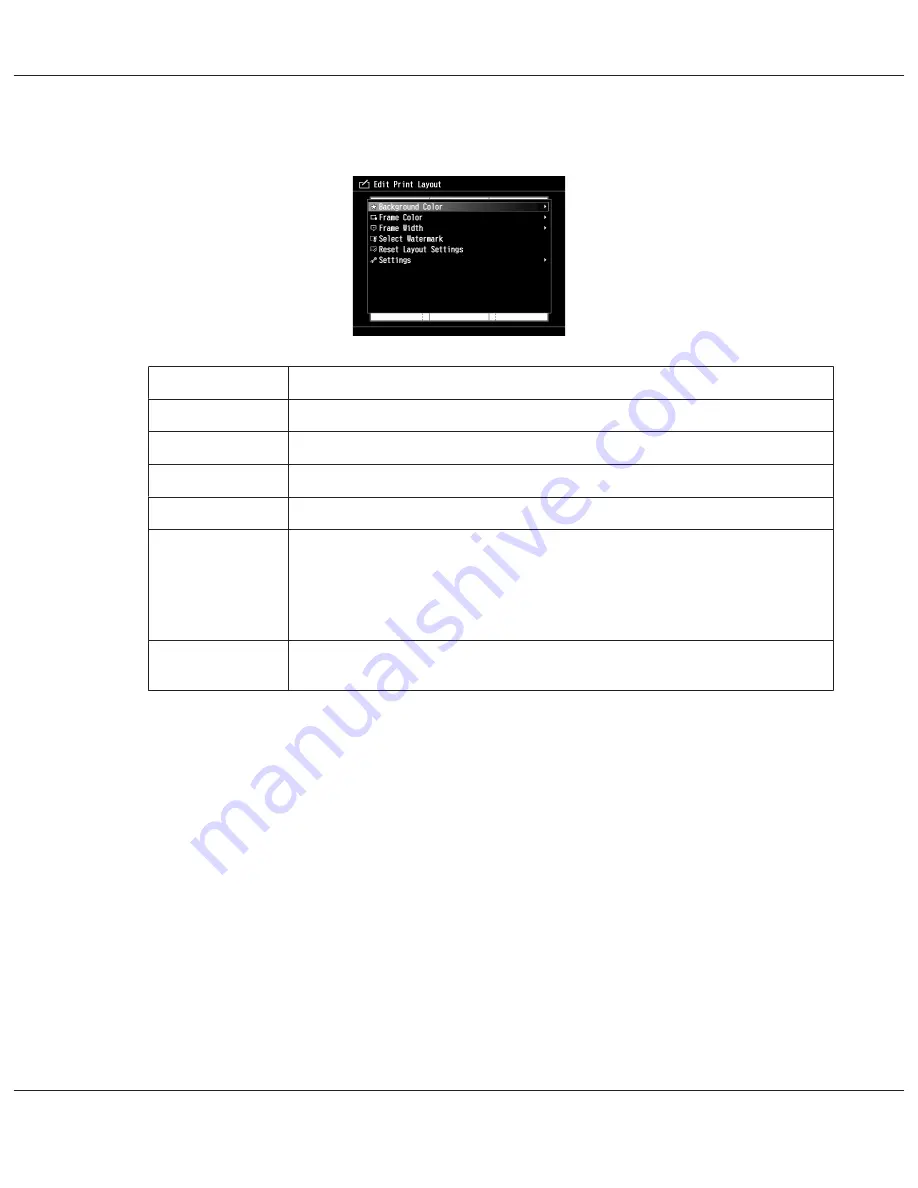
3. Press the
Menu
key to make the background color, frame, and water mark settings.
Menu
Details
Background Color
Select the background color.
Frame Color
Select the frame color.
Frame Width
Select the frame width.
Select Watermark
Select the Watermark.
Edit Watermark
You can reduce, enlarge, move, and rotate the water mark.
Reduce/Enlarge: - /+ keys
Move: 4-way ring
Rotate: Display key
Reset Layout
Settings
Reset all layout settings to their defaults.
4. When you have finished making the settings, press the
OK
key.
5. Your photo with the layout applied is displayed on the Print Layout Preview screen.
If you want to save the laid out photo, select
OK
, then press the
OK
key.
If you want to make additional changes, select
Additional Adjustments
, then repeat steps 2 to
3.
Note:
The edited image is saved with the file name "Original file name_Exx" in the following folder.
My Photos > "PRINT" folder > "Date.xxx" folder
R41A0K180 User’s Guide
Creating Custom Print
73
Содержание P7000 - Multimedia Photo Viewer
Страница 1: ...User s Guide NPD3298 00 EN ...






























