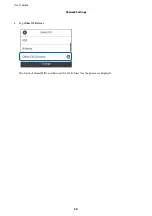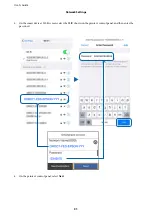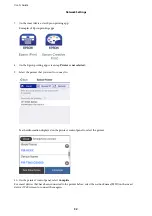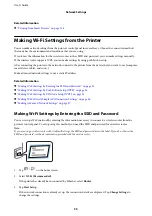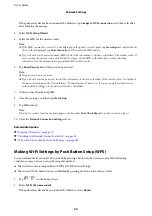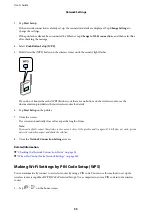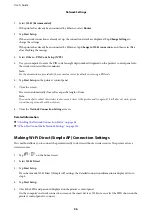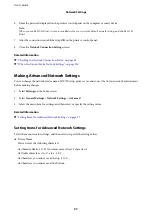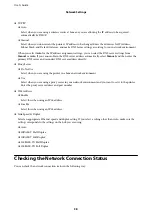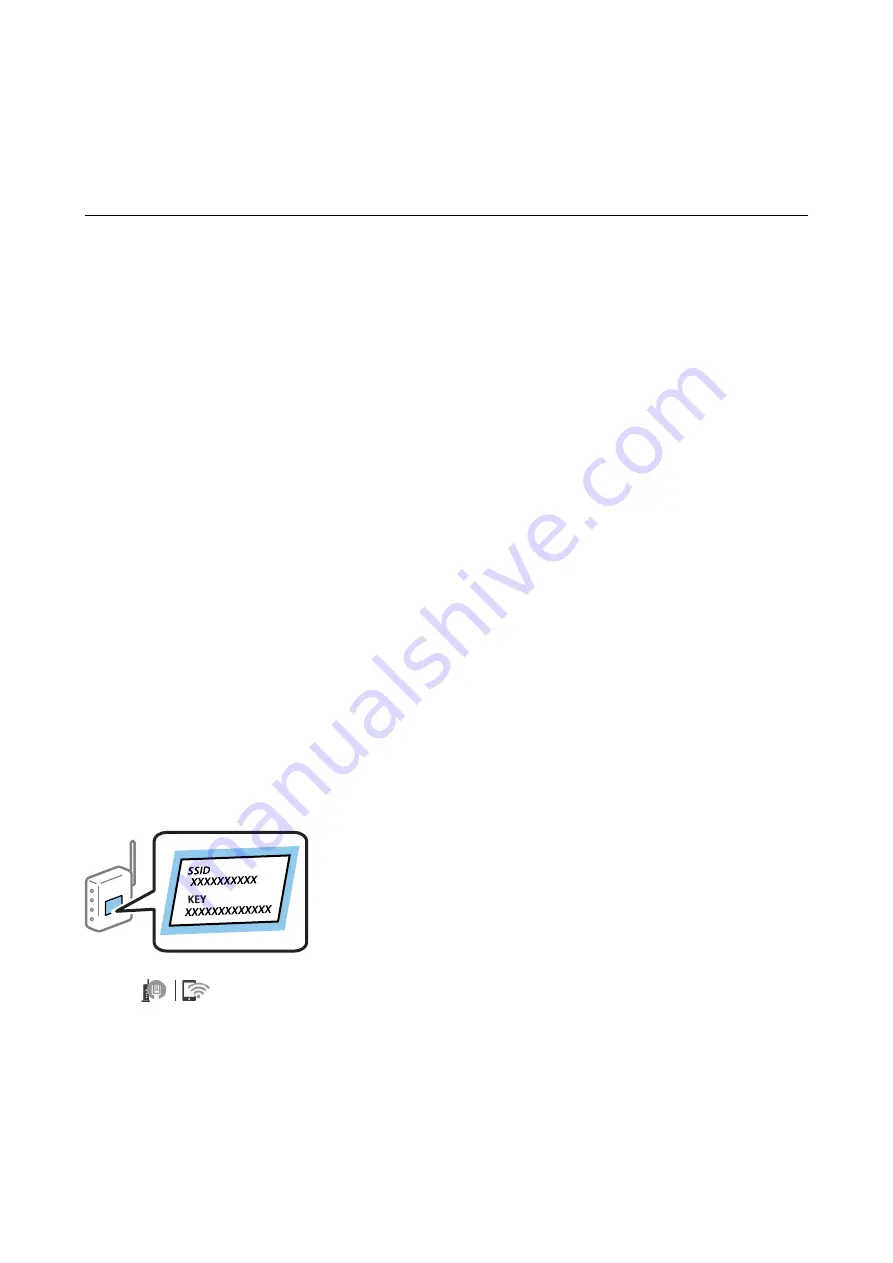
Related Information
&
“Printing from Smart Devices” on page 116
Making Wi-Fi Settings from the Printer
You can make network settings from the printer's control panel in several ways. Choose the connection method
that matches the environment and conditions that you are using.
If you know the information for the wireless router such as SSID and password, you can make settings manually.
If the wireless router supports WPS, you can make settings by using push button setup.
After connecting the printer to the network, connect to the printer from the device that you want to use (computer,
smart device, tablet, and so on.)
Make advanced network settings to use a static IP address.
Related Information
&
“Making Wi-Fi Settings by Entering the SSID and Password” on page 33
&
“Making Wi-Fi Settings by Push Button Setup (WPS)” on page 34
&
“Making Wi-Fi Settings by PIN Code Setup (WPS)” on page 35
&
“Making Wi-Fi Direct (Simple AP) Connection Settings” on page 36
&
“Making Advanced Network Settings” on page 37
Making Wi-Fi Settings by Entering the SSID and Password
You can set up a Wi-Fi network by entering the information necessary to connect to a wireless router from the
printer's control panel. To set up using this method, you need the SSID and password for a wireless router.
Note:
If you are using a wireless router with its default settings, the SSID and password are on the label. If you do not know the
SSID and password, see the documentation provided with the wireless router.
1.
Tap
on the home screen.
2.
Select
Wi-Fi (Recommended)
.
If the printer has already been connected by Ethernet, select
Router
.
3.
Tap
Start Setup
.
If the network connection is already set up, the connection details are displayed. Tap
Change Settings
to
change the settings.
User's Guide
Network Settings
33
Содержание M3180
Страница 1: ...User s Guide NPD6006 04 EN ...
Страница 126: ...3 Click Make Job Settings User s Guide Scanning 126 ...