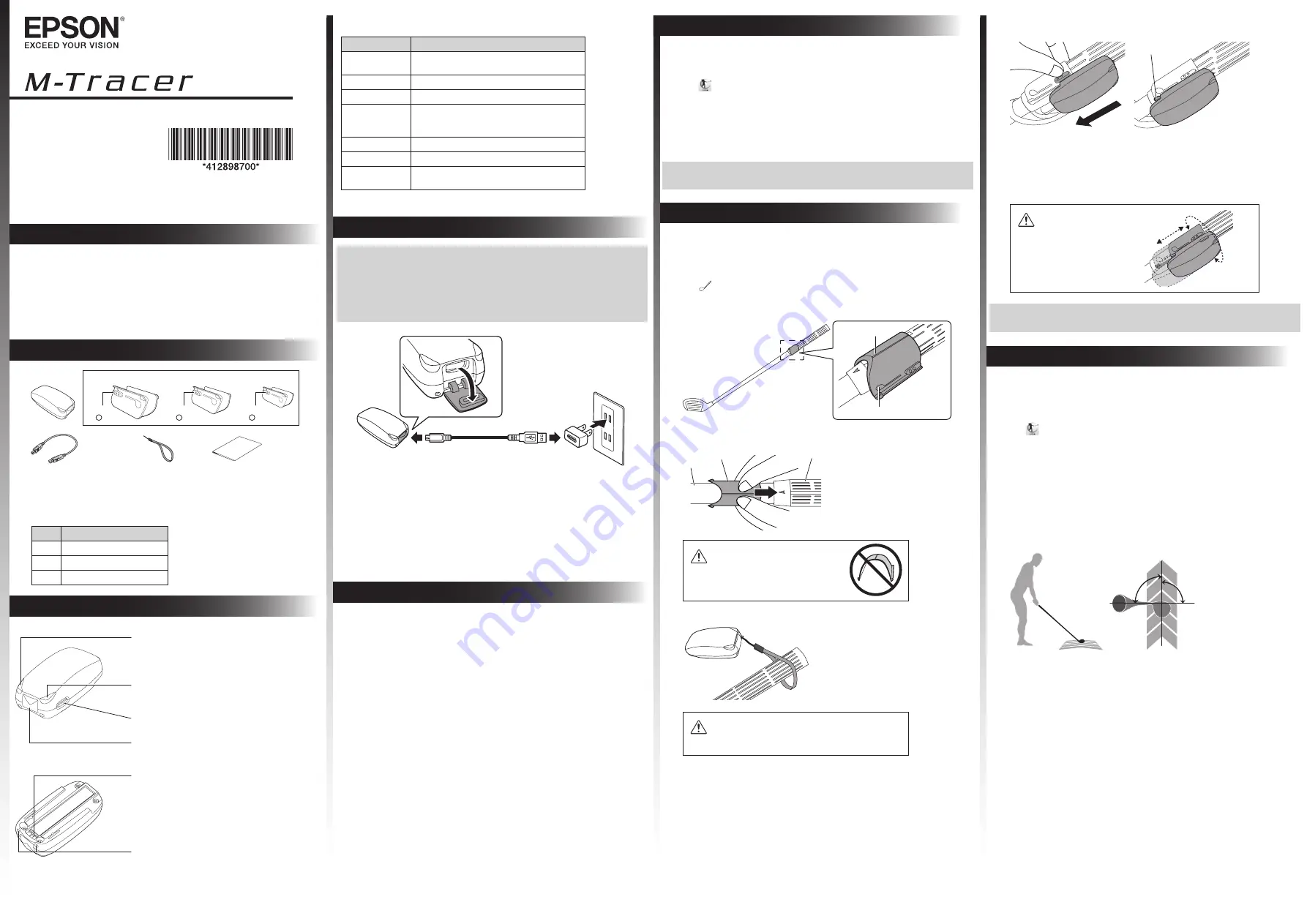
Start Here
Type:
MT500G II
Model: M-S751
© 2014 Seiko Epson Corporation
All rights reserved.
Printed in Japan, 12/14
Read these instructions before using your product.
This information is subject to change without notice.
Introduction
This product analyzes golf swings based on extensive measurements and scientific
analysis. The analysis results, which can be easily checked on your mobile device,
are useful in helping you improve your game.
The following mobile devices are supported:
• iPhone 5, iPhone 5s, iPhone 5c, iPhone 6, iPhone 6 Plus, iPod touch (5th
generation) with iOS 7 or later
• Mobile device running Android™ 4.0 or later with Bluetooth SPP
What’s in the Box
M-Tracer
Micro USB
charging cable
Strap
Warranty
Attachment
L size
(3 marks)
M size
(2 marks)
S size
(1 mark)
The supplied micro USB cable is designed specifically for this product. Only use it
to charge this product.
The strap comes attached to the M-Tracer.
Attachment Sizes:
Size
Grip circumference
L
2.44~2.71 in. (62~69 mm)
M
2.28~2.40 in. (58~61 mm)
S
2.12~2.24 in. (54~57 mm)
1. Part Names and Functions
Status LED (blue and red)
The lamp flashes to indicate the status of the product.
For more details, see the in-app help.
Charging LED (orange)
On: Charging
Off: Charging complete
Top View
Bottom View
Power button
Turns the power on/off
Micro USB charging port and cover
Open the cover to charge the device.
Reset button
Strap hole
Meaning of Status LEDs
Status
Display
Turning on
The blue LED turns on for one second and flashes
once every two seconds.
Communicating
The blue LED flashes twice every two seconds.
Turning off
The blue LED turns on and then turns off.
No battery power
The red LED flashes once every 5 seconds.
When turning on, the blue LED is on for one second,
then the red LED flashes once.
Pairing mode
The blue and red LED flash alternately.
Error
The red LED flashes once a second.
Hardware error
The red LED turns on for five seconds and then
turns off for half a second repeatedly.
Please refer to the in-app help for additional information about the LED display.
2. Charging the Battery
Before using your product for the first time, make sure the battery is fully charged. To charge
the product, insert the USB plug into a power source.
You can use:
• Optional USB AC adapter (part number: E12E204001)
• Computer (using a USB port)
Turn off the product before charging.
Micro charging USB cable
(AC adapter not included)
The orange LED turns on when the product is charging and off when charging is
complete.
NOTE
• Stop charging the product even when charging is not finished after 3 hours.
• The battery may not charge correctly if you are using a charger other than the specified
AC adapter.
• Charging may not finish if your computer is in Sleep or Stand-by mode.
• Connect the micro USB charging cable directly to your computer, not to a USB hub.
3. Connecting to a Mobile Device
To use this product, you need to pair it to a mobile device using a Bluetooth
connection.
1
Place the product within 3 feet (1 m) of the mobile device.
2
With the product turned off, hold down the power button for at least five
seconds to turn on the product and enter pairing mode.
When the product is in pairing mode, the status LED flashes blue and red
alternately.
3
Turn on Bluetooth on your mobile device.
Example: [Settings] - [Bluetooth] - [ON]
4
On your mobile device, tap “MT + last 5 digits of the serial number” in the list
of detected Bluetooth devices.
(Example: MT12345)
When pairing is complete:
iOS, the status LED flashes blue twice every two seconds.
Android, the status LED continues flashing blue and red alternately. Your mobile
device displays “MT + last 5 digits of serial number” as a detected device.
NOTE
The serial number is printed on the sticker on the back of the product.
If you plan to use the product with different mobile devices, you’ll need to pair again.
4. Installing the Application
To use this product, you first need to install Epson M-Tracer For Golf app on your
mobile device.
1
Download the app from the App Store for iOS or Google Play for Android.
2
Tap
.
The Epson M-Tracer For Golf app starts.
3
Follow the on-screen instructions to register an account.
NOTE
Epson Sensing ID allows you to use multiple services and functions provided by Epson
with one ID and password.
The user is responsible for any communication charges incurred when exchanging data using
your mobile device. For information on charges and other items, contact your carrier.
5. Mounting the Product
1
Place the attachment around the grip.
First try the medium size attachment. For a thinner grip like on Ladies or
Junior clubs, try the small size attachment. For a thicker grip, try the large size
attachment.
The
on the attachment should be pointing the same direction as the golf
club. If the attachment is upside-down, the attachment will become loose and
fly off the club.
Center
Golf club mark
Make sure the center of the attachment is aligned with the center of the golf
club.
Slide the attachment from the shaft
onto the grip of the golf club.
If the attachment is too tight, widen it
with your finger.
Caution
Do not widen the attachment too much,
otherwise the attachment will break. If the
attachment is loose, do not use the product.
2
Put the strap around the club shaft.
Caution
Always put the strap around the club shaft.
3
Slide the product onto the attachment until it comes in contact with the
stoppers at the end.
Stopper
NOTE
• Do not push too hard when the attachment is tight on the grip of the golf club.
Try a thinner grip area or a larger attachment.
• If the attachment is too loose, try a thicker grip area or a smaller attachment.
4
Make sure the product is firmly attached to the grip.
Doesn’t move
back and forth
Doesn’t move
around
Caution
The product should not move
when attached to the grip.
• Make sure the product is attached to the underside of the club.
• If the product is scratched while mounting, it should not affect its functioning.
6. Using the Product
1
Hold down the power button on the product for at least two seconds to turn it
on.
The blue status LED flashes once every two seconds.
2
Connect the product to your mobile device using Bluetooth.
3
Tap
on your mobile device.
While your mobile device and product are communicating, the blue LED
flashes.
4
Tap
Measure
to start.
The red status LED turns on.
If you need to choose the type of club or shot, tap
Stop
, then tap
Setup
.
To start measuring again, tap
Start
.
5
Address the ball.
When the product detects that you are standing still (this takes a few seconds),
the blue status LED turns on.
Shaft
Club face
Target line
90°
90°
6
Swing the club.
After detecting the impact of the swing, the blue LED flashes and the data is
transmitted to your mobile device. The product will not measure your swing if
the impact is not detected.
Repeat steps 5 and 6 to record multiple swings.
7
When you are finished swinging, tap
Stop
.
8
Go to the Analysis page:
Tap
Analysis
on iOS.
Tap
Back
on Android.
9
Push the power button on the product for 2 seconds to turn it off.
The product automatically turns off when your mobile device screen is left on
any screen other than the Measurement screen for over 10 minutes.
Shaft
Attachment
Grip








