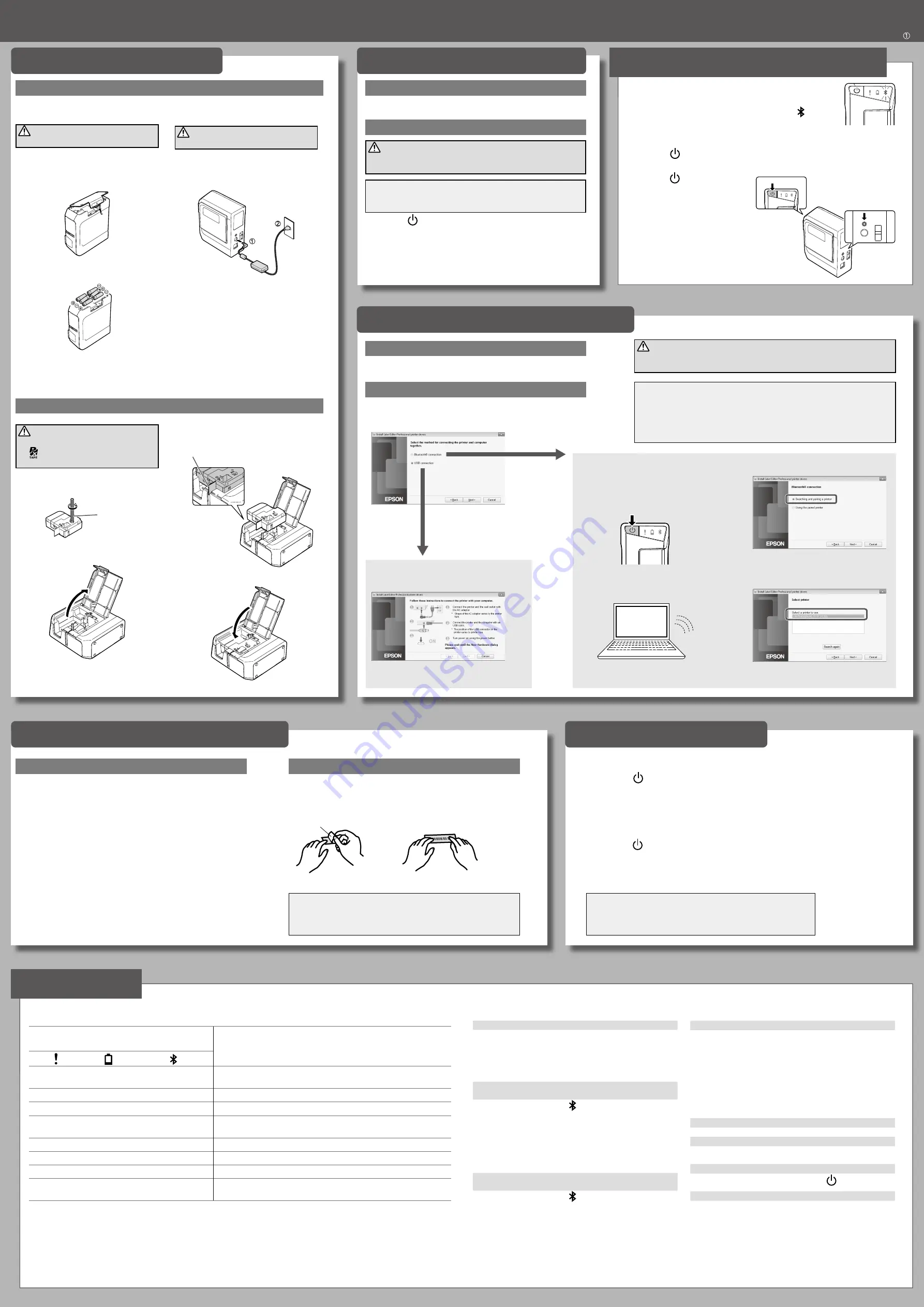
Enabling and Disabling the Bluetooth Function
1. Install the Epson software such as "Epson iLabel"
1. Prepare necessary software and manuals
2 Install "Label Editor Professional" and printer driver
Using the Printer
3.
Place a tape cartridge in the printer as shown.
Pass the end of the tape
through the gap.
4.
Close the printer cover.
CAUTION
Always use dedicated tape cartridge having
the
symbol. Always perform the tape feed
operation after inserting a tape cartridge.
1.
Remove any slack in the tape inside the
tape cartridge.
Use a pen or
a pencil.
2.
Pull the tab to open the printer cover.
Using the AC adapter
CAUTION
Always use the included AC adapter.
1.
Connect the included AC adapter
(AST1116Z2-1) to the printer, and plug
the power plug into a power outlet.
Peel off the backing paper of the printed label to stick it onto an object.
1.
Peel off the backing paper.
Backing paper
Printer Setup
Printer power does not turn ON.
• Check that the power cable is connected properly, or that
batteries have been properly inserted. If the power still does not
turn ON, contact your place of purchase or the K-Sun Customer
Support Center.
• If a message is displayed on your computer or mobile device
screen, check the message information.
Unable to perform Bluetooth connection (pairing) with the
printer
• Check to see if the printer's lamp is fading in and out. If not,
enable Bluetooth on the printer and then try performing the
operation. See "Enabling and Disabling the Bluetooth Function".
• Check that the printer communicating with another device.
If the printer is already communicating with one device, it is
unable to communicate with another device.
• If a message is displayed on your device screen, check the
message information.
Connection was interrupted during connection (pairing) with the
printer.
• Check to see if the printer's lamp is fading in and out. If not,
enable Bluetooth on the printer and then try performing the
operation. See "Enabling and Disabling the Bluetooth Function".
• If the printer is connected to a computer with a USB cable
while the printer is communicating with a mobile device, the
communication with the mobile device is terminated. Terminate
the printer's connection to the computer, then redo the pairing
setting.
• If a message is displayed on your computer or mobile device
screen, check the message information.
Troubleshooting
Connecting a Mobile Device
Creating a label
Connecting a Computer
1. Prepare the power supply.
2. Inserting the tape cartridge in the printer
This section describes all the procedures from printer setup to printing and attaching a label.
2. Bluetooth connection
setup (pairing)
CAUTION
Place your mobile device no more than one meter away from the printer
when making the settings.
1.
Press the
button to turn the printer power ON.
If the Bluetooth function of the printer is disabled, enable it.
See "Enabling and Disabling the Bluetooth Function".
2.
On your mobile device, turn on the Bluetooth feature and pair the
printer.
When pairing is complete, start he Epson software on the mobile device to
create labels.
CAUTION
Do not connect the printer and computer before installing the software. Connect the
printer as directed in the installation screen.
When connecting the printer using Bluetooth
1.
Press the
button to turn the printer power OFF.
2.
Turn off Bluetooth on your device.
3.
When using the AC adapter, unplug the power cable from the outlet and disconnect the AC
adapter plug from the printer.
Using batteries
CAUTION
Always use AA-size alkaline dry cell batteries.
1.
Remove the rubber guard.
2.
Open the battery cover at the bottom of
the printer.
3.
Insert batteries.
Batteries: AA alkaline battery x 6
4.
Close the battery cover.
5.
Attach the rubber guard.
You can use the printer by one of the two methods below.
Meanings of lamps
The lamps indicate printer statuses.
Lamp's condition
Printer status
*: Depends on printer operation status
--: Unlit
--
*
Fading in and out
Bluetooth enabled.
Or connected to an Android device or Windows computer.
*
*
Lit
Bluetooth connection completed. (when connecting to an iOS device)
--
*
Flashing quickly
Performing operation such as printing or label cutting.
--
*
Flashing
(once every 5 seconds)
Bluetooth disabled.
--
--
--
Power OFF.
*
Lit
*
Low batteries and need to be replaced. Have replacement batteries ready.
*
Flashing quickly
*
Replace batteries.
Flashing quickly
*
*
Printer error. Check the message displayed on the connected computer or the
mobile device.
When connecting the printer using a USB cable
1.
Press the
button to turn the printer power OFF.
2.
Disconnect the USB cable.
3.
When using the AC adapter, unplug the power cable from the outlet and disconnect the AC
adapter plug from the printer.
When Finished Using Printer
Printer does not print when print operation is directed.
• If a message is displayed on your computer or mobile device
screen, check the message information.
• Check that connection cables are connected properly, that the
tape cartridge is mounted properly, and that the cover is closed
properly.
• Have you selected the printer to be used? Printing will not be
done properly if another printer is selected.
• Did you restart the computer after installing the printer driver?
The printer driver may not be installed correctly if the computer
was not restarted. Reinstall the printer driver.
Text is not printed properly.
Check that the tape cartridge is properly mounted.
Lines appear on printed labels.
The print head is dirty. Clean the print head. See "Cleaning" on the
front side.
Canceling a print job
Check the printer's power in ON, then press
button on the front
of the printer briefly once.
Labels are not cut automatically
Is the cutter blade worn? Prolonged use of the cutter can wear
down and dull the blade. Contact the K-Sun Customer Support
Center.
Problems not indicated by lamps
See "How to Obtain the Printer Driver and Software" on the front side.
USB
Follow the on-screen instructions to install Label Editor Professional.
When the printer driver installation screen appears, select "LW-PX400".
Select the connection method on the screen shown below.
Connect the printer and the computer with a USB
cable following the instructions.
The printer driver for USB connection is
installed.
* The software name for macOS is "Label Editor Lite".
The printer driver for Bluetooth connection is
installed.
1.
Turn on the printer.
Auto power Off
The printer turns off automatically if it is not used within these time periods:
• 8 hours on AC power
• 20 minutes on battery power
The shortest label you can create with this printer is approximately 22 mm
long.
When creating a label shorter than 22 mm long, cut the margins with scissors.
MEMO
For Bluetooth pairing instructions, consult the documentation for your
mobile device.
MEMO
• The procedure given here is for Windows computers. For instructions for macOS
computers, see the Label Editor Lite User's Guide. USB connection is supported for
macOS computers.
• For information on how to turn on the Bluetooth feature of the computer, consult the
documentation for the computer.
2.
Attach the label and rub it firmly.
See "How to Obtain the Printer Driver and Software" on the front side.
Bluetooth
1. Creating and printing a label
Using mobile device
Use the Epson application to create and print labels.
See the K-Sun website for more information.
U
http://labelworks.epson.com
Using computer
Create labels with the label editing software "Label Editor Professional"* and
print.
See the following manual for the procedure:
Label Editor Professional User's Guide*.
2. Attaching a label
2.
Turn on the Bluetooth feature of
your computer.
3.
Select the checkbox as shown below.
4.
Select the printer as shown below.
At the time of purchase, the Bluetooth function is set to be enabled when
you turn on the power of the printer. This can be switched between
enable and disable by button operation.
You can check the state of the Bluetooth function with the lamp.
See "Meanings of lamps".
1.
If the power of the printer is on,
press the
button to turn off the
power.
2.
Press the
button and Bluetooth
button at the same time to turn on
the power of the printer.
You can switch alternately between enable
and disable by repeating the operations of
steps 1 and 2.
If the Bluetooth function of the printer is
disabled, enable it.
See "Enabling and Disabling the Bluetooth
Function".


