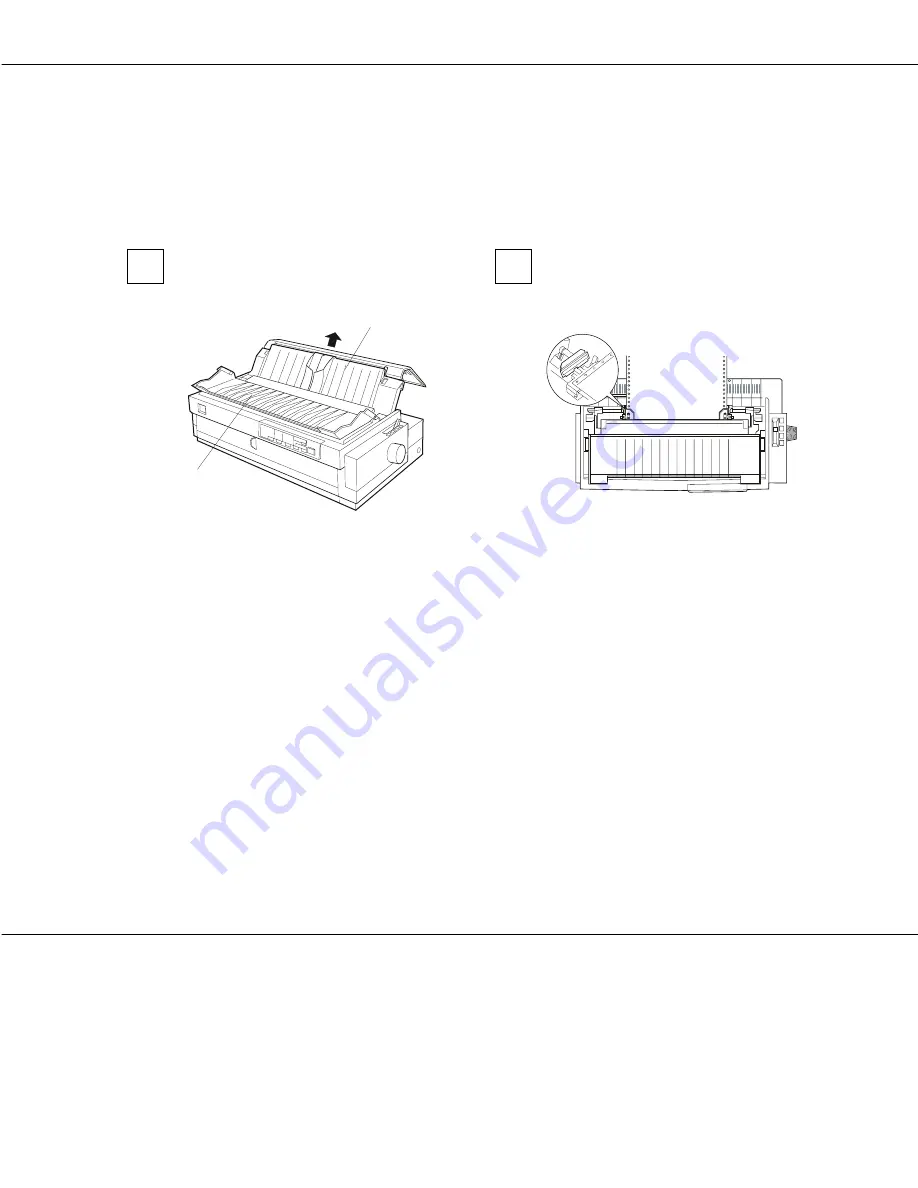
4
Loading Continuous Paper Onto the Rear Push Tractor
Open the paper guide cover and
remove the paper guide.
Open both sprocket covers, and fit the
first four holes of the paper, printable
side down, over the tractor pins. Then
close the sprocket covers.
Note:
Load continuous paper that has a clean, straight
edge to avoid paper jams.
1
paper guide
paper guide cover
2
To remove paper from the paper path,
press the
Load/Eject
button. The
printer feeds the paper to the standby
position, where you can remove the
paper from the printer.
If you load continuous paper which is a
different size or thickness, you need to
adjust the position of the sprocket units
or change the paper thickness lever
setting. See Chapter 2 of the
User’s Guide
for instructions.
To load continuous paper onto the rear push tractor, follow the steps below.
c
Caution:
Do not load continuous paper with labels onto the rear push tractor; the labels may come off the
backing sheet and jam the printer.
Содержание LQ-2180
Страница 1: ......



































