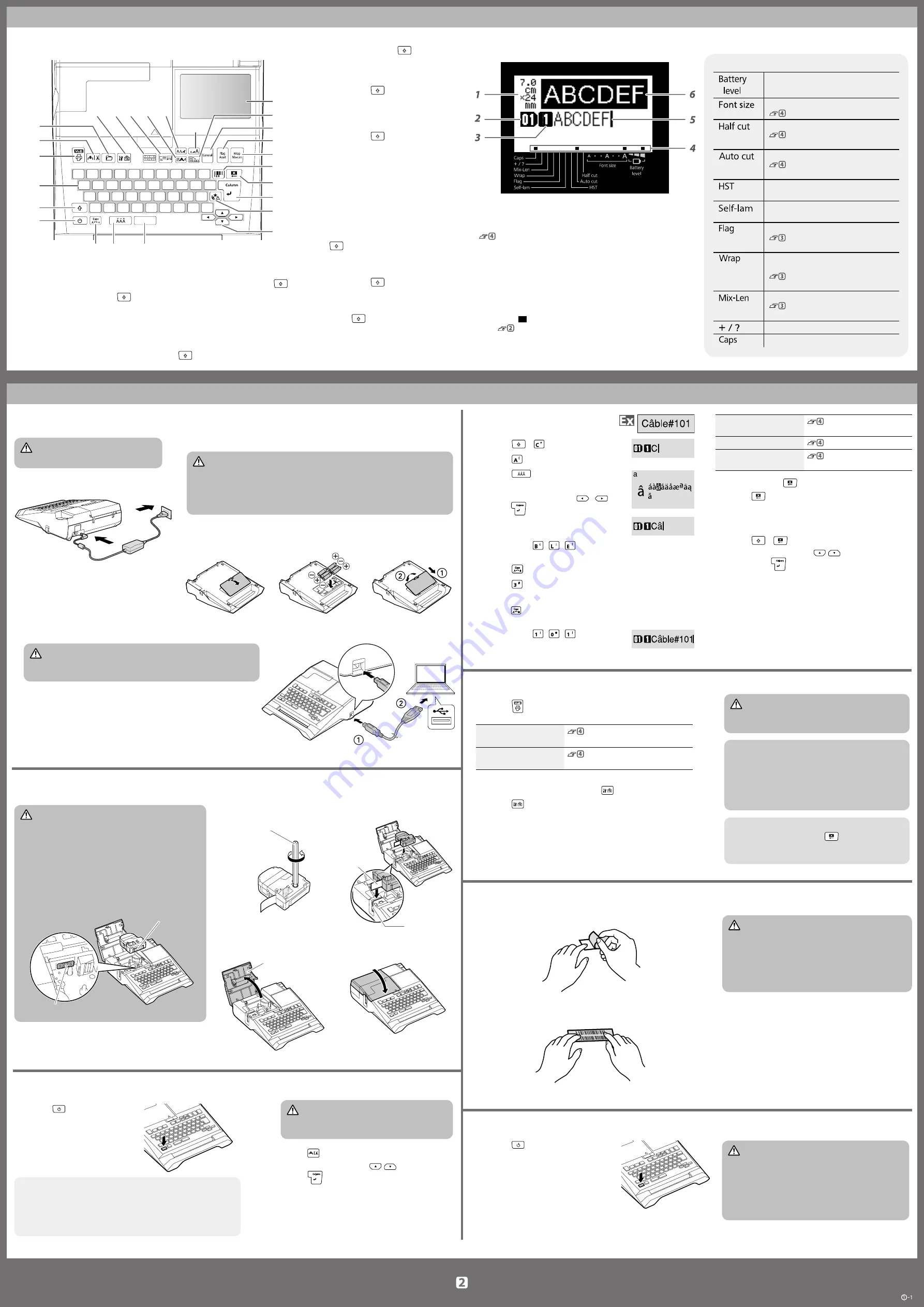
1
2
3
4
5
6
7 8
9
10
11
12
13
14
15
16
17
18
20
19
21
23
24
22
25
Display
Body
The display shows the current settings and characters
you have entered.
You can change the language shown on the setting
screen and menu.
"Language" of "Changing the Printer Settings"
2. Installing a tape cartridge
CAUTION
• Make sure that the power is turned off.
• You cannot use tape other than PX-tape.
• Make sure the top cover is closed firmly.
• If you opened the top cover while a tape cartridge is
installed, check that the tape end is put into the tape
eject slot before beginning operation.
• Take care to keep the label for detecting the tape
cartridge and the sensor of the printer clean.
Otherwise, tape may no longer be detected correctly.
• Do not touch the sensor directly with your fingers.
6. Attaching label
7. Turning the power off
1. Press
.
The characters you have entered in
the current session are stored even
after the printer is turned off. They
are displayed when it is turned on
again.
2. When using the AC adapter,
unplug the power cable from
the outlet and disconnect the AC
adapter plug from the printer.
1. Peel off the backing paper.
2. Attach the label and rub it firmly.
1. Connecting the supplied AC adapter
1.
Saves and recalls the label.
2.
Feeds and then cuts the tape.
3.
Prints a label. Hold down
and
press this to print with a special
print function.
4.
Character keys
5.
Shift
6.
Turns the printer on and off.
1.
Set tape width and length
The unit can be switched between inch and cm.
2.
Block number
3.
Row number
4.
Indicators
Displays the type, setting state, setting items,
and mode, etc. of the tape cartridge currently
set in .
"Indicators"
5.
Cursor
6.
Preview display
Indicators
Remaining battery level
Displays font size.
"Changing the Font Size"
Half cut ON
"Auto cut" of "Changing the
Printer Settings"
Auto cut ON
"Auto cut" of "Changing the
Printer Settings"
The Heat Shrink Tube tape cartridge
is set.
The Self-Lamination Overwrap tape
cartridge is set.
Flag mode
"Creating Labels to Wrap
around Cable like a Flag"
Cable wrap mode (Creating cable
wrap label)
"Creating Labels to Wrap
Around Cable"
Mix-Length mode
"Creating Multiple Labels at
Once"
Symbol input mode
Caps Lock ON
Start Here
Part Names and Functions
3. Turning the power on
1. Press
.
Auto power-off
If there is no key operation within five minutes, the printer
automatically turns off. (The characters you have entered in
the current session are stored.) Furthermore, if there is no key
operation within an hour while connected to a computer,
the printer automatically turns off.
Feeding the tape
1. Press
.
2. Select a function with
/
and then
press .
Tape feed
Feeds the tape.
Feed and cut
Feeds the tape and then cuts the tape.
CAUTION
Be sure to feed the tape every time after you install
a tape cartridge.
5. Printing label
1. Press
.
Setting the label auto
cut to Off
" Auto cut" of "Changing the
Printer Settings"
Printing with special
print functions
"Utilizing Print Functions"
Checking the print preview
1. Press
.
The print image scrolls on the entire screen.
When the preview ends, the editing screen reappears.
CAUTION
• Do not insert your fingers into the tape eject slot.
• Do not pull the tape until the printing is completed.
Attention
• "Insert tape" will appear on the display if the tape
cartridge is not loaded or not correctly set.
• Length of the label shown on the display is a guide
and may not match the length of the printed label
exactly.
• Label over 16m in length cannot be printed.
MEMO
• To cancel the printing, press
.
• Depending on your margin setting or the label type,
tape may be fed and cut before printing.
CAUTION
Depending on the environment where you use labels
and the nature of the adhered surface, the labels may
be peeled or discoloured, and the adhesive may remain
on or damage the adhered surface. Be sure to check the
environment and the nature of the adhered surface
before use. K-Sun takes no responsibility for any damage
or loss due to the above mentioned causes.
CAUTION
• "Powering off." is displayed while turning off this
printer. Do not remove the batteries or disconnect
the AC adapter until this message disappears.
• When you don't use the printer for a long period of
time, remove the batteries, disconnect the AC
adapter, and remove the tape cartridge from the
printer.
Using batteries (commercially available)
CAUTION
• Be sure to turn off the power before installing the batteries.
• Use AA alkaline batteries. Other types of batteries cannot be used.
• When disposing of used batteries, make sure to follow the regulations.
• When you have printed continuously for 30 minutes using alkaline batteries,
leave the printer for at least one hour to allow the batteries to cool down.
Using Label Editor Professional
Label Editor Professional is an application software for editing
label. For how to install and operate the software,
see "Label Editor Professional User's Guide".
When you are prompted to connect the printer on the software
installer screen, connect the printer and the computer with a
USB cable.
CAUTION
Be sure to use only the supplied AC adapter.
1. Connect the AC adapter as shown
below.
1. Remove the
battery cover.
1. Rewind the ink ribbon.
2. Open the top cover.
3. Install a tape cartridge.
4. Close the top cover.
4. Entering text
1. Press
+ .
2. Press .
3. Press
.
A list of characters appears.
4. Select a character with
/
and
press
.
"â" is entered.
5. Press keys: , ,
"Câble" appears on the screen.
6. Press
to switch to the symbol input mode.
7. Press .
"#" is entered.
8. Press to switch to the alphabet
input mode.
9. Press keys: , ,
Save the created label
" Saving Frequently
Used Labels"
Change the font
"Changing the Font"
Change the font size
" Changing the Font
Size"
Deleting text
1. Press
.
A character is deleted backward.
Deleting all text
1. Press
+
.
2. Select a function with
/
and
then press
.
Text Only
Deletes all text.
Text & Setting
Deletes all text and restores the font size and other
settings to the initial settings.
All Format
Deletes all text and format.
Depending on the label type you create, "All
Format" may not be displayed.
7.
Changes the input method of the
character keys. Hold down
and press this for caps lock.
8.
Enters a character with an accent.
9.
Space
10.
Cursor keys
11.
Enters a symbol.
12.
Confirms the settings. Hold down
and press this to add a block.
13.
Delete. Hold down
and press
this to clear all text and/or setting.
14.
Creates a barcode label.
15.
Creates multiple labels at once.
Hold down
and press this
to create labels for wrap around
cable.
16.
Creates an equipment
management label.
Hold down
and press this
to create labels for wrap around
cable like a flag.
17.
Creates a general label, or escapes
from Flag label mode, Wrap label
mode, or Mix Length mode.
18.
Text orientation
19.
Changes the font size.
20.
Change the font type.
21.
Sets the format and style.
22.
Sets the tape length. Hold down
and press this to sets the
margins.
23.
Creates a label with a sequence
number.
Hold down
and press this
to create with block sequence
numbers.
24.
Previews the created label. Hold
down
and press this to display
preference.
25.
Display
2. Insert the batteries with
the correct polarity.
3. Close the
battery cover.
Detection label
Sensor
CAUTION
Do not connect the printer to the computer until you are instructed to
do so.
Top cover
Use a pen
or a pencil.
Put the tape end
into the tape eject
slot.
Tape eject slot


